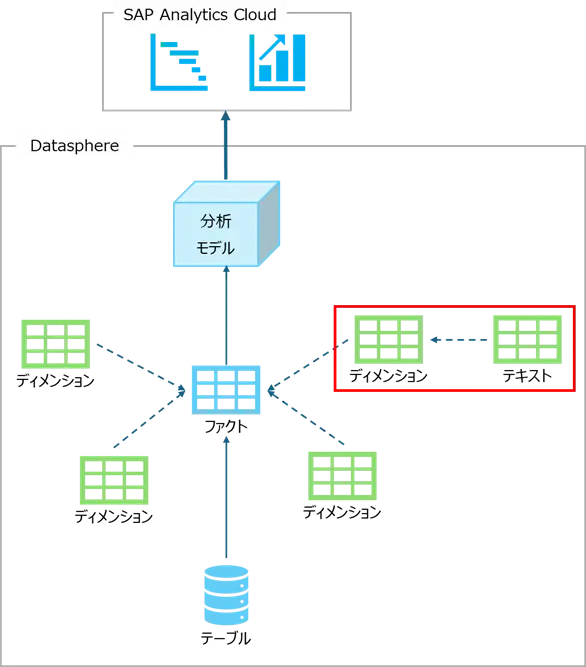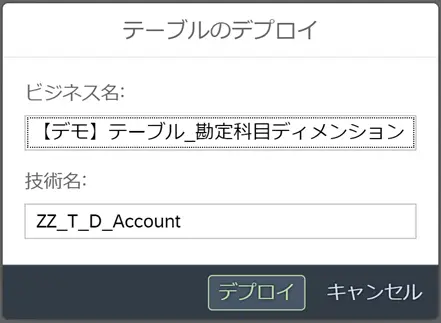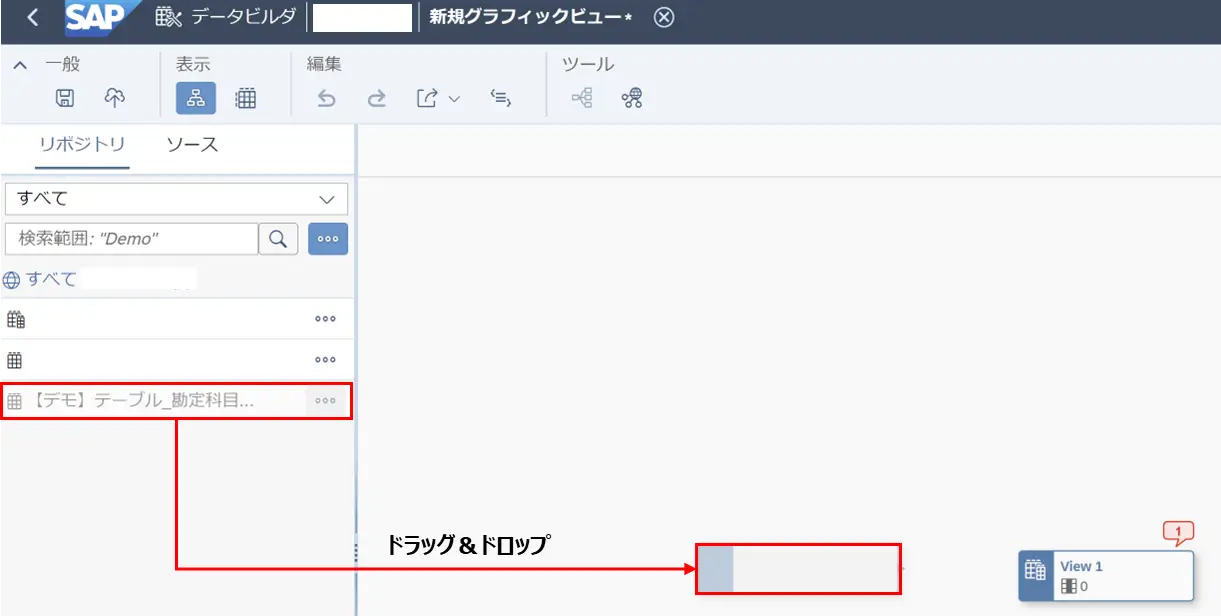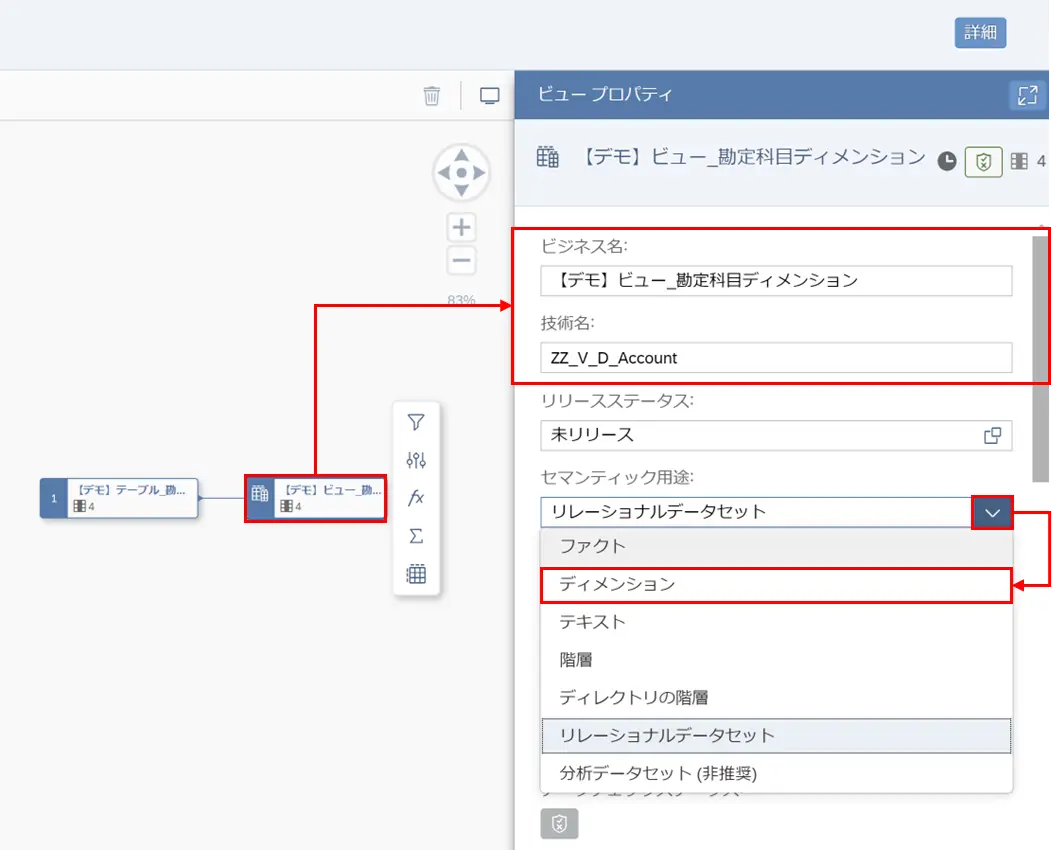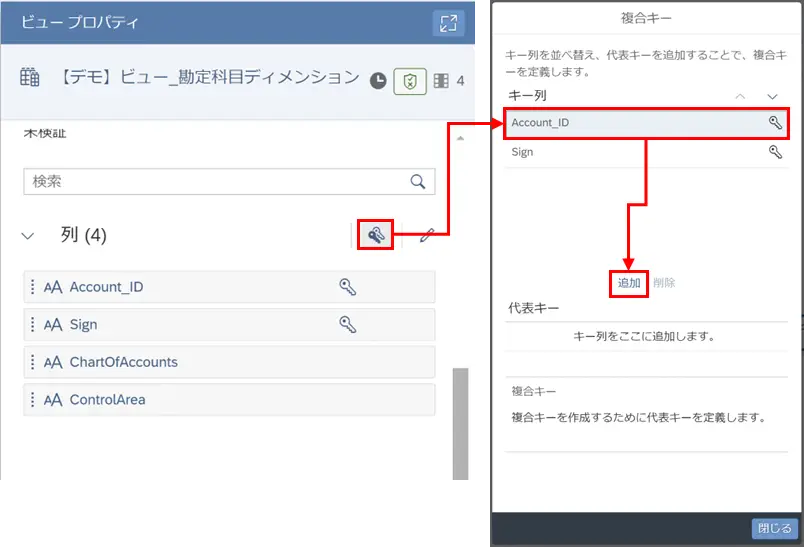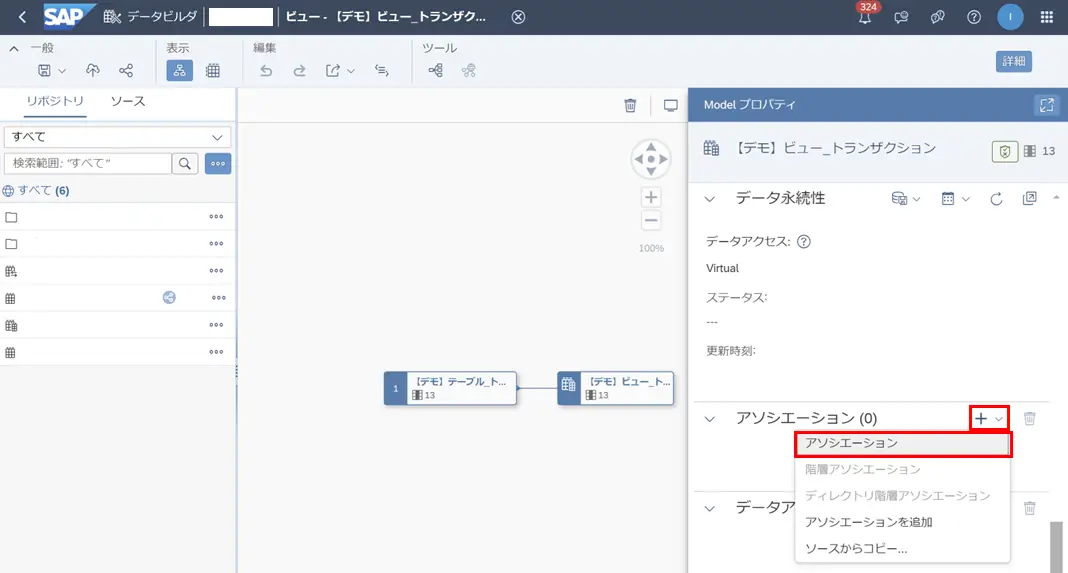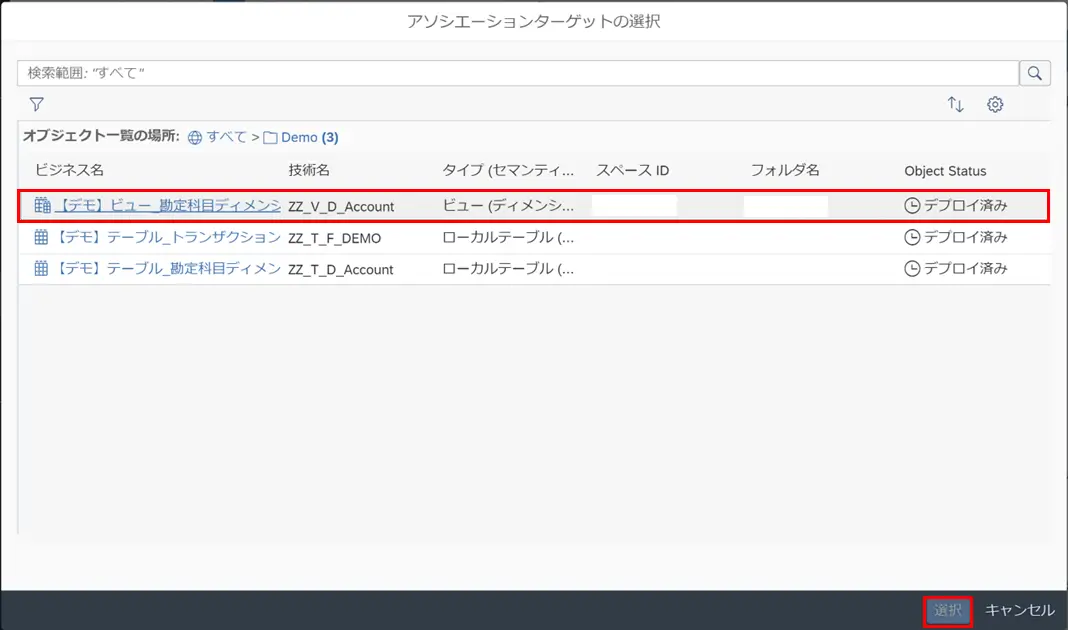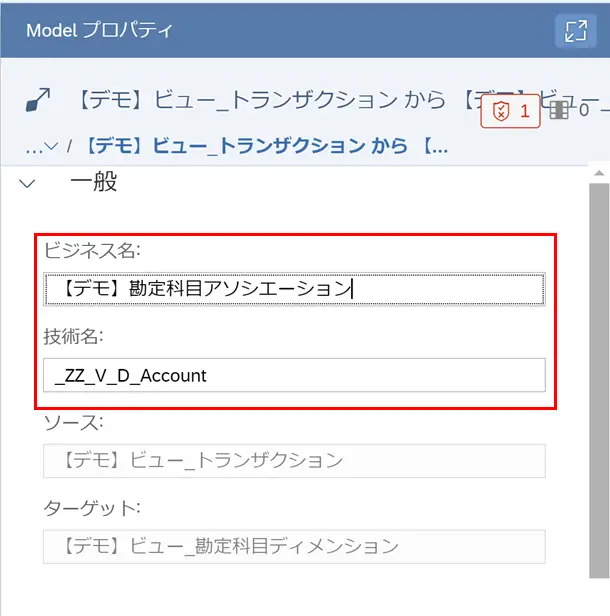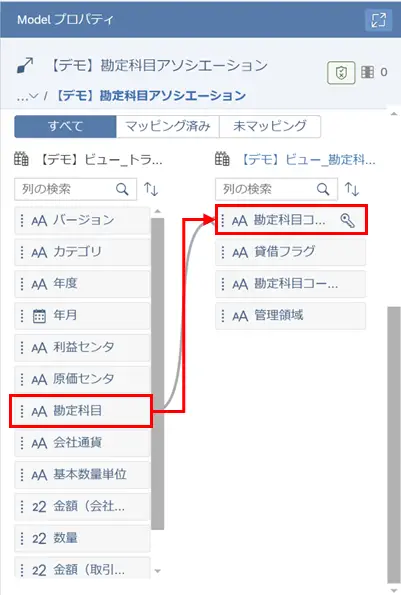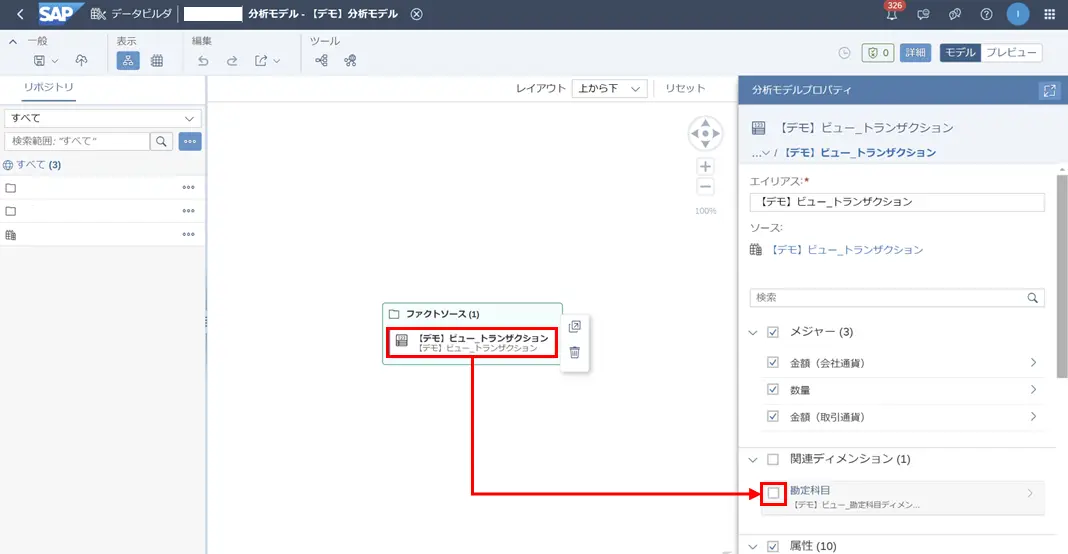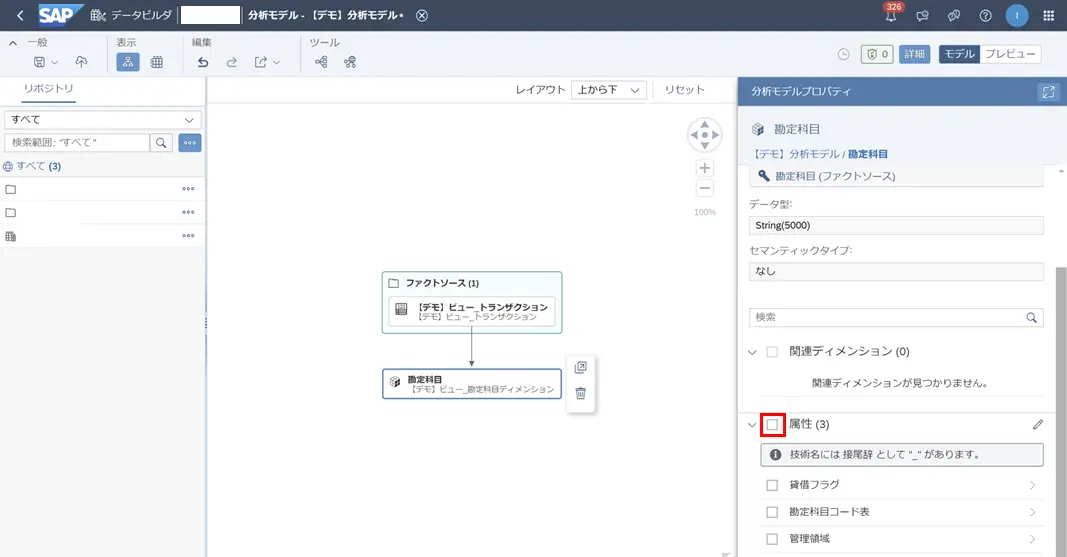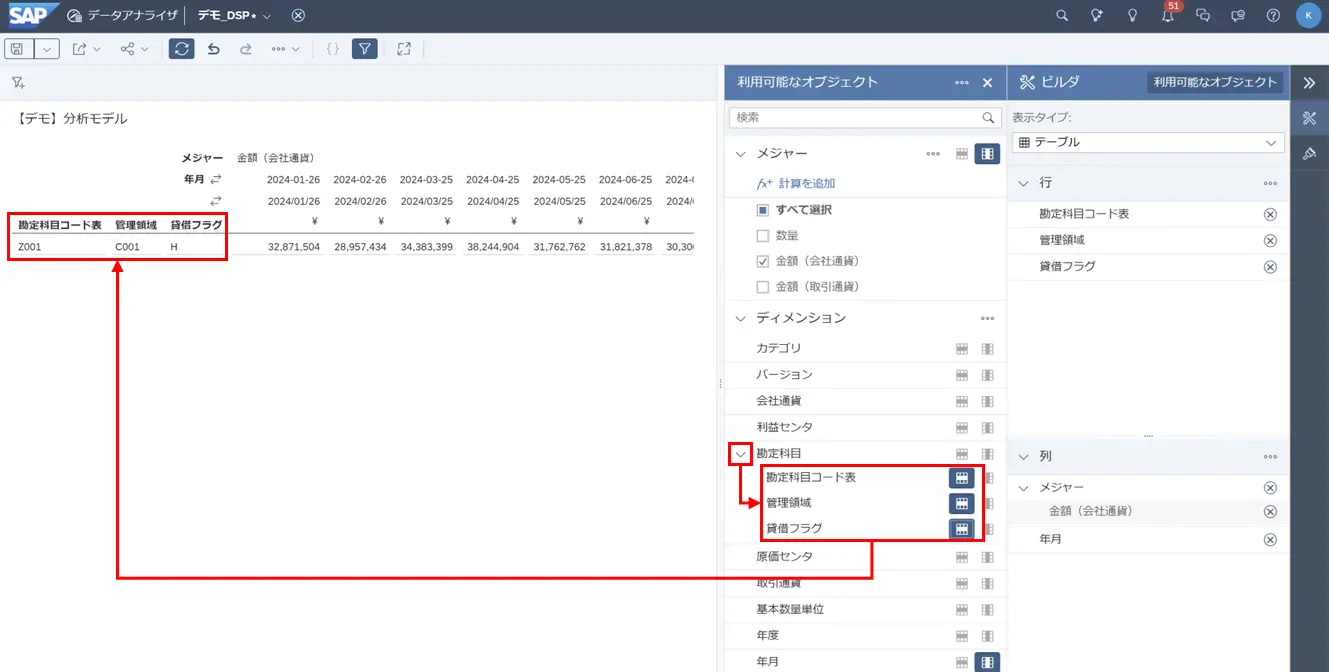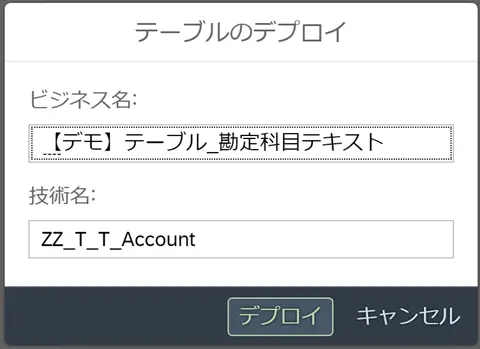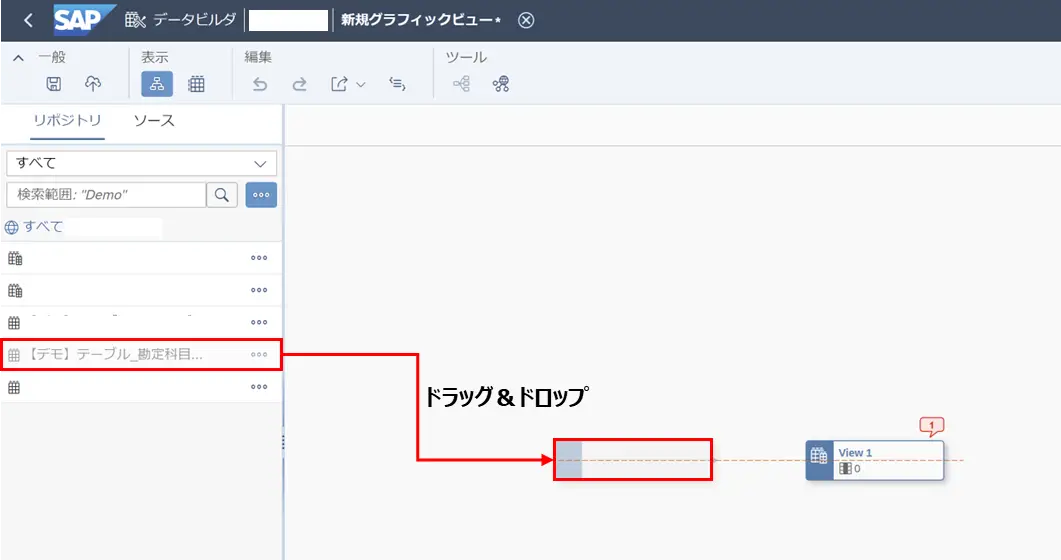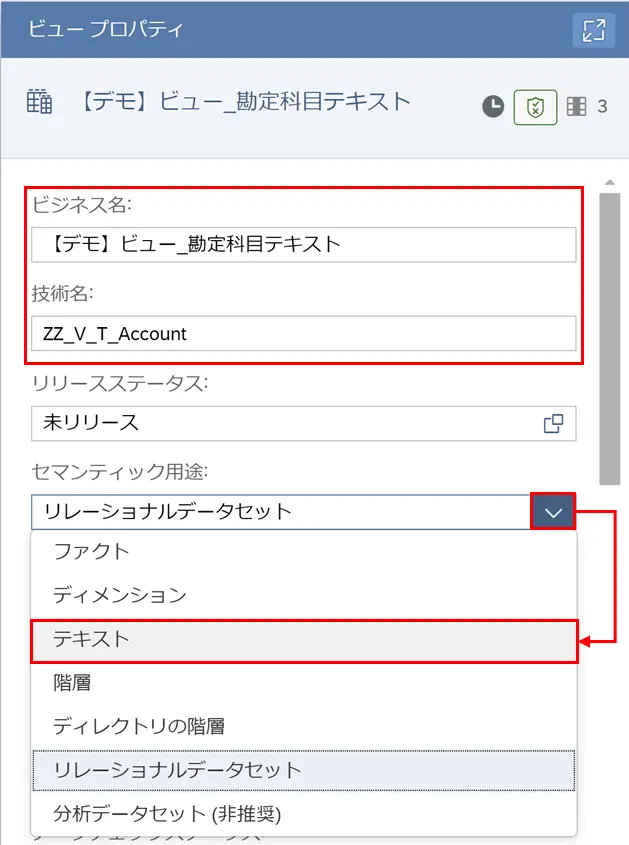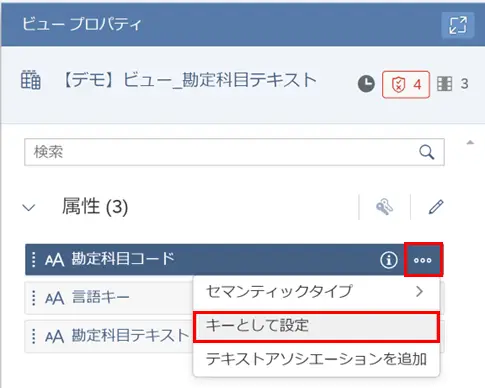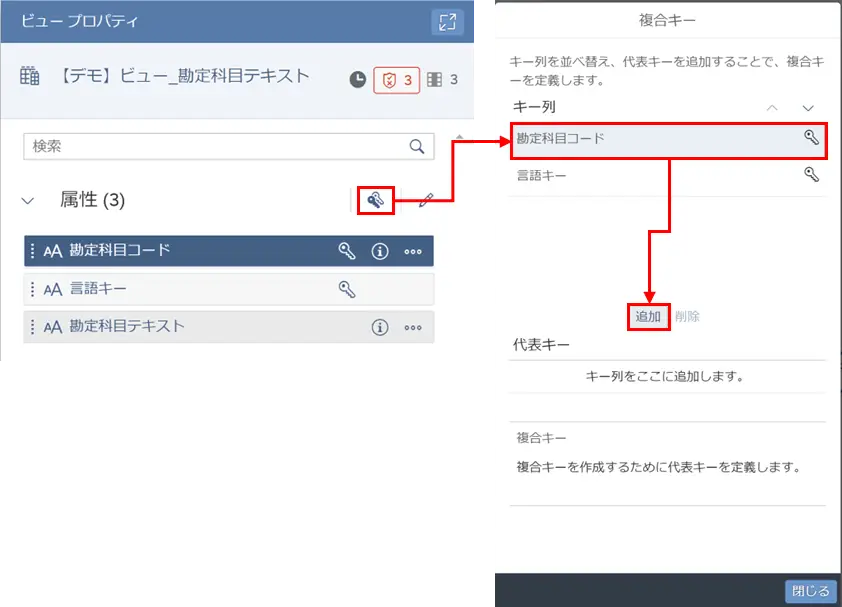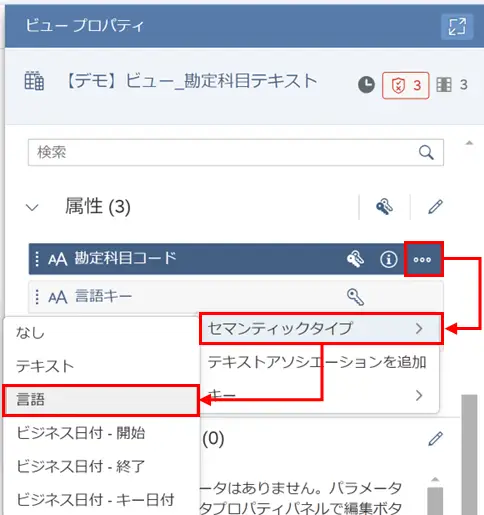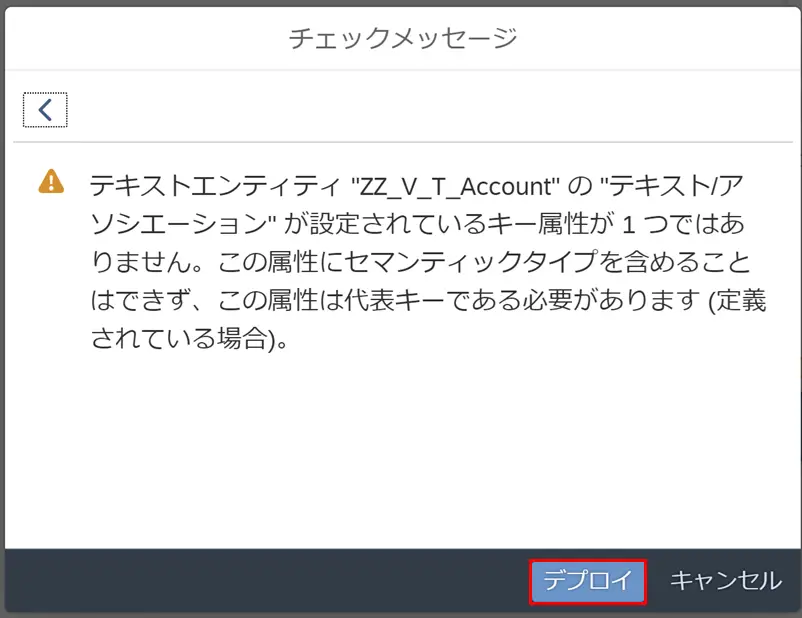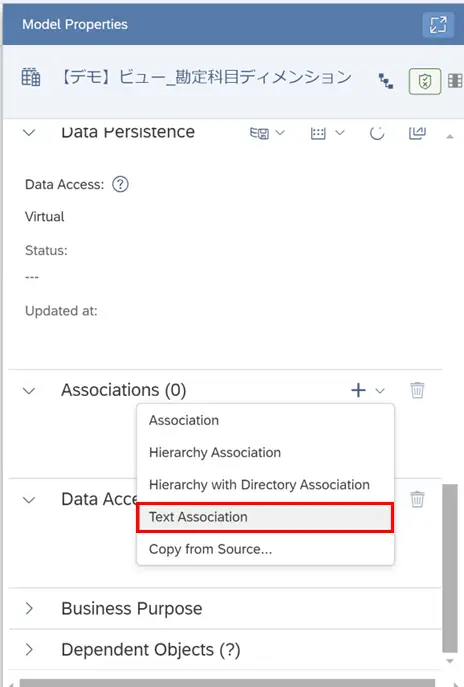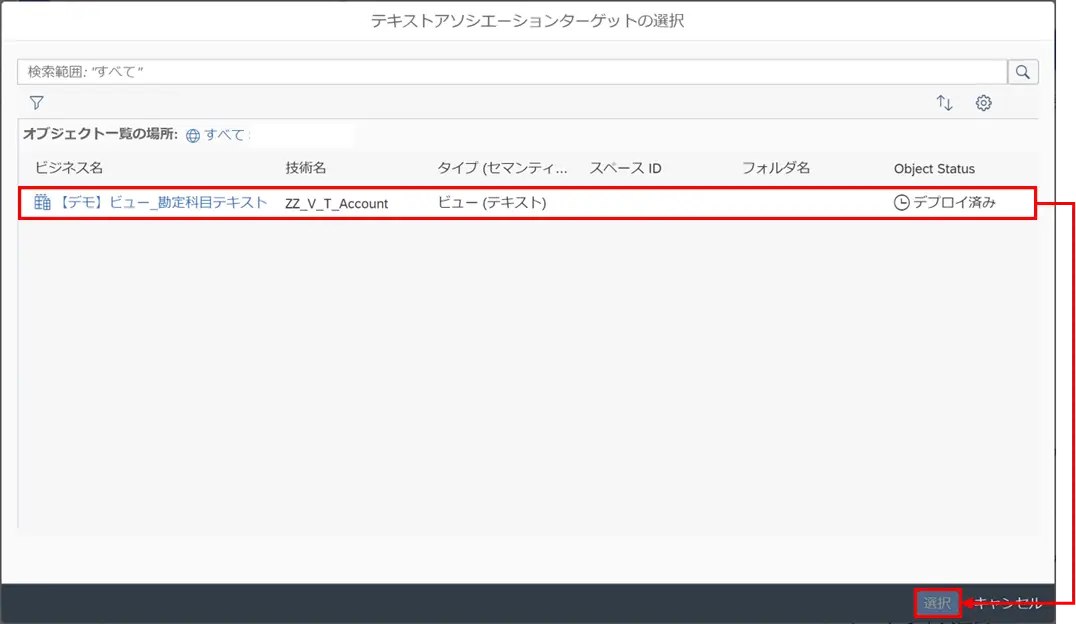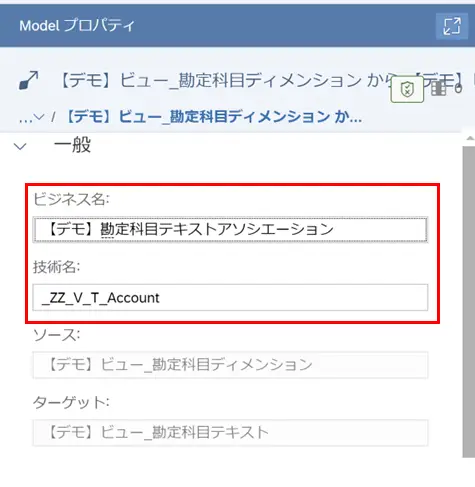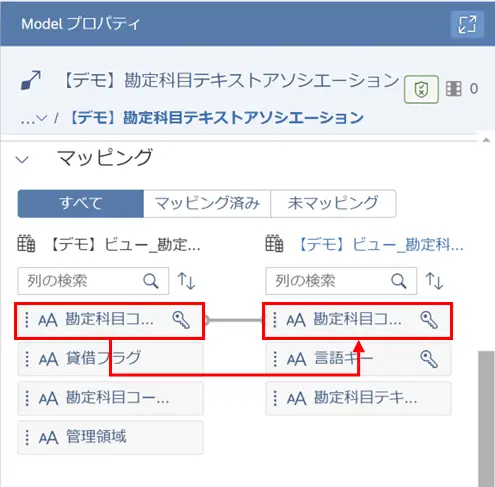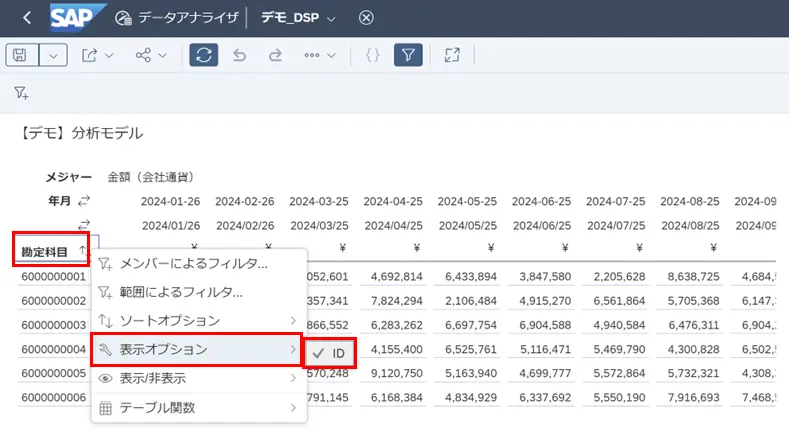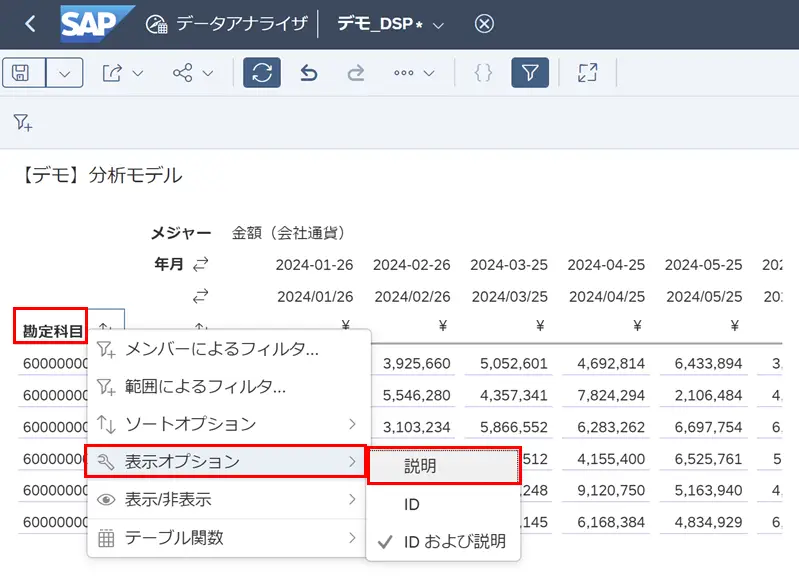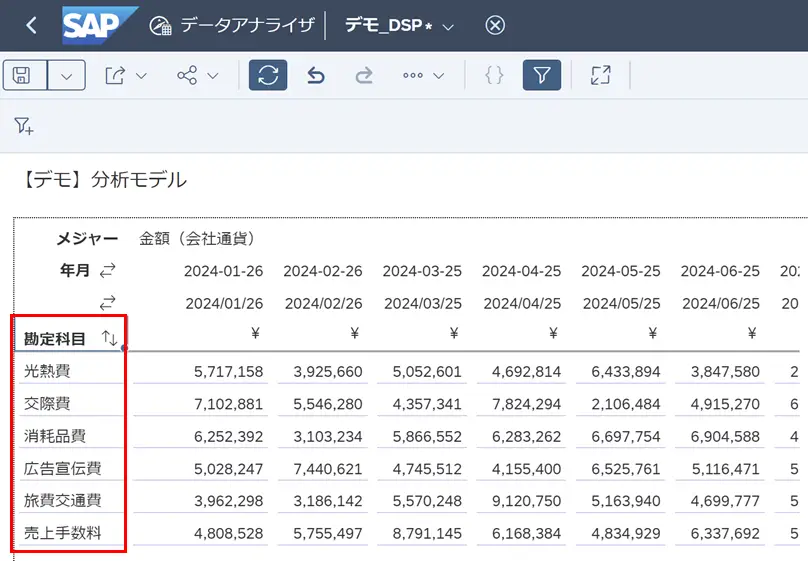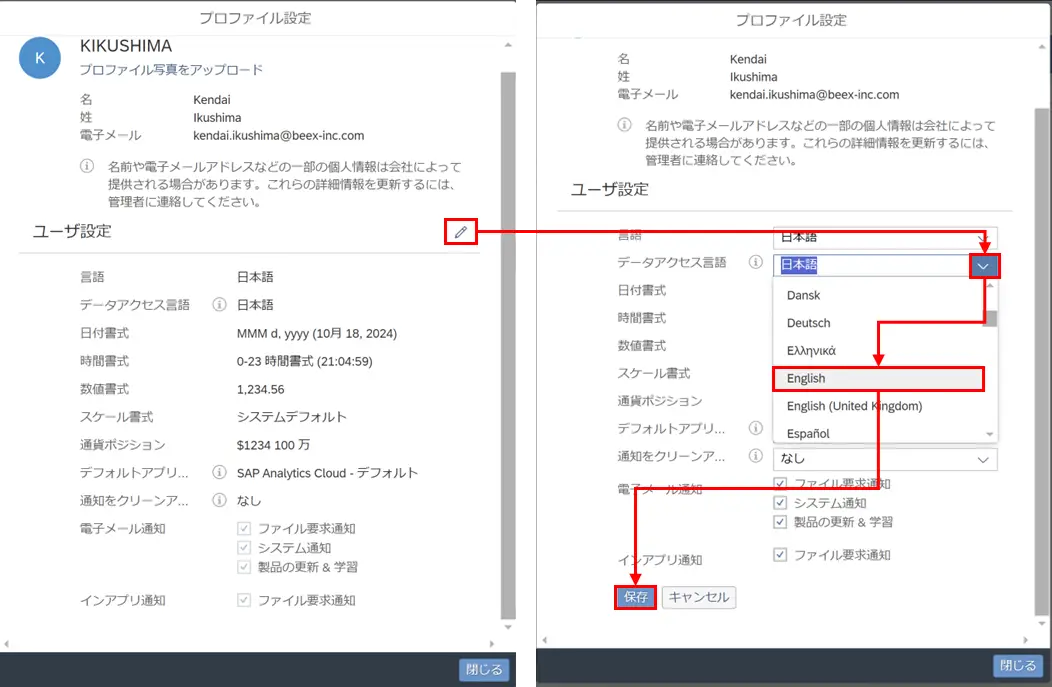目次
はじめに
こんにちは、VAC本部の生島です。
主にSAP Analytics Cloud(以後SAC)のBI・Planning機能の導入支援を担当しています。
Datasphere(以後DSP)モデリングシリーズの第3回として、マスタの属性やテキストを表示するためのモデリング方法について説明します。
前回作成した分析モデルやファクトビューなどのオブジェクトを使用しますので、前回までの手順についてはこちらからご確認ください。
第1回はこちらから
https://www.beex-inc.com/blog/dsp_modeling_fact_analyticalmodel
第2回はこちらから
https://www.beex-inc.com/blog/dsp_modeling_semantics
モデリング対象
今回モデリングを行う箇所は以下の赤枠の箇所となります。
実装手順(ディメンションの設定)
テーブルの作成
まず初めに、ディメンションを作成し、マスタの属性項目を表示できるように設定します。
第1回と同様に、ディメンションの元となるテーブルを作成します。今回もCSVをインポートして作成します。詳細な手順はこちらからテーブル作成方法をご確認ください。
ディメンションの作成
次に、ディメンションのビューを作成します。グラフィカルビューの作成画面を開き、先程作成したテーブルを選択してください。
ビューのビジネス名・技術名を入力し、セマンティック用途を「ディメンション」に変更してください。
次にキー設定を行います。属性項目からキー設定を行う項目の詳細を開き、「キーとして設定」を選択してください。
※キー項目が複数存在する場合
キー項目が複数存在する場合は、その中で最も詳細なキーを代表キーとして設定する必要があります。
代表キーの詳細については、こちらからご確認ください。
これでディメンションの設定は完了です。
ファクトの設定
それでは、ファクトとディメンションを紐づけます。
第一回で作成したファクトビューを開き、アソシエーションを選択してください。
先程作成したディメンションを選択します。
必要に応じてアソシエーションのビジネス名、技術名を変更してください。
トランザクションのマスタ情報を付与する項目と、ディメンションのキー項目をマッピングしてください。その他キー項目があれば、適宜マッピングしてください。
完了したら、デプロイしてください。これでファクトビューの変更は完了です。
分析モデルの設定
分析モデルを開き、ビューの部分を選択してください。先程紐づけたディメンションが、関連ディメンション欄に表示されていますので、チェックボックスをONにしてください。
モデル内に表示されたディメンションを選択し、表示する属性のチェックボックスをONにしてください。
完了したらデプロイしてください。これで分析モデルの設定は完了です。
SACの確認
それでは、SACの画面を確認してみましょう。ディメンションを紐づけた項目に、ディメンションから取得した属性が選択できるように変更されました。選択すると、通常の列のように分析画面内に表示されます。
実装手順(テキストの設定)
テーブルの作成
続いて、テキストを表示する設定を行っていきます。
ディメンションと同様に、データソースとなるテーブルを作成し、デプロイしてください。
テキストの作成
グラフィカルビューの作成画面を開き、先程作成したテーブルを指定します。
ビジネス名、技術名を入力し、セマンティック用途を「テキスト」に変更してください。
まずはキー項目を設定します。ファクト内の項目と紐づくキー項目と、言語キー項目に対してキー設定を行ってください。
代表キーに勘定科目コードを設定します。
次に、セマンティックタイプを変更します。
言語キーとなる項目は「言語」、テキスト情報を持つ項目は「テキスト」に設定してください。
完了したらデプロイしてください。デプロイ時に以下の注意文が表示された場合も、無視して問題ありません。
ディメンションの設定
次に、ディメンションとテキストを関連付けます。
先程作成したディメンションを開き、アソシエーションから「アソシエーションを追加」を選択してください。
※日本語では「アソシエーション」と「アソシエーションを追加」の違いがわかりづらいですが、英語表記にすると「Text Association」となります。そのため、テキストを関連付ける場合は、この「アソシエーションを追加」を使用します。
先程作成したテキストビューを選択します。
必要に応じてアソシエーションのビジネス名、技術名を入力してください。
結合条件となる項目のマッピングを行ってください。
ただし、理由は後述しますが、言語キーのマッピングは不要です。
マッピングが完了したら、デプロイしてください。これでディメンションビューの変更は完了です。
分析モデルの設定
分析モデルを開きます。
データソースとなっているファクトを選択すると、関連ディメンション内にある勘定科目に「T」のアイコンが追加されています。このままデプロイを行い、分析モデルの設定は完了です。
SACの確認
それでは、SACがどのように変化したか確認してみましょう。
データアナライザを開くと、早速勘定科目コードに対応するテキストが表示されています。
また、表の勘定科目列ヘッダを右クリックし、表示オプションを選択すると、
テキスト追加前はIDしか選択できませんでしたが、追加後は説明も選択できるようになっています。
<設定前>
<設定後>
試しに説明を選択すると、勘定科目列にはテキスト情報のみを表示することができます。
これらのテキスト取得時の言語設定ですが、SACユーザのデータアクセス言語設定に依存しています。
データアクセス言語を変更すると、テキストビューから取得されるデータが変更され、SACに表示されるテキストが切り替わります。
SACとDSPの組み合わせにおいては、SACのユーザ設定に準拠した多言語対応が特別なロジックを組まずに実現することができます。テキストをアソシエーションする際に言語キーを結合条件に含める必要がなかったのは、このためです。
さいごに
今回はディメンションを通じたマスタの属性値の表示と、テキストの表示方法についてご紹介しました。
SACでデータを可視化する場合には、DSPで最も実装することが多いと思われるモデリングなので、ぜひ検証環境などでお試しいただけばと思います。
次回は、今回実装したディメンション・テキストを時間依存で取得する方法をご紹介します。
特にSAPデータを利用する場合は、時間依存のマスタも多数ありますので、こちらもぜひご確認ください。