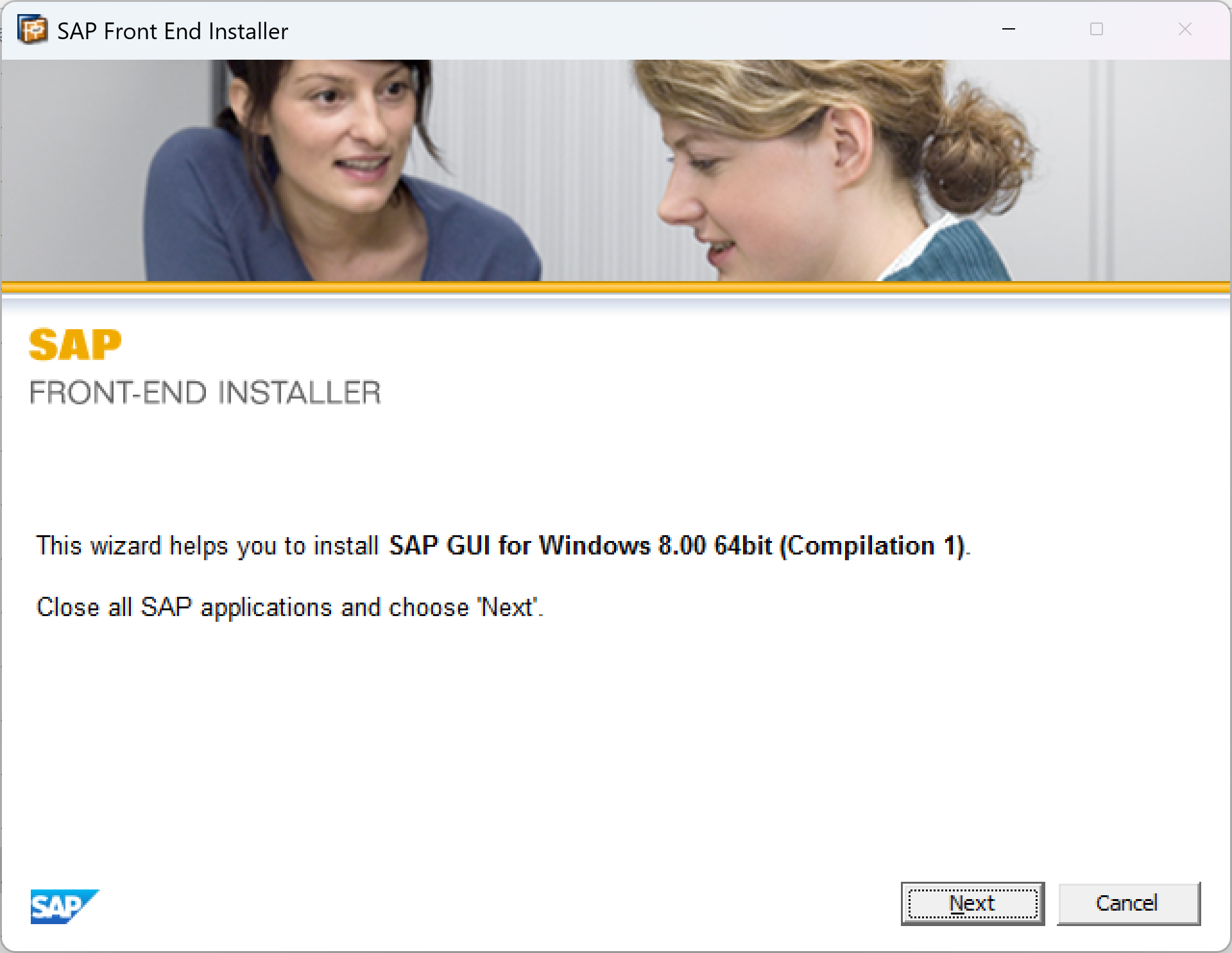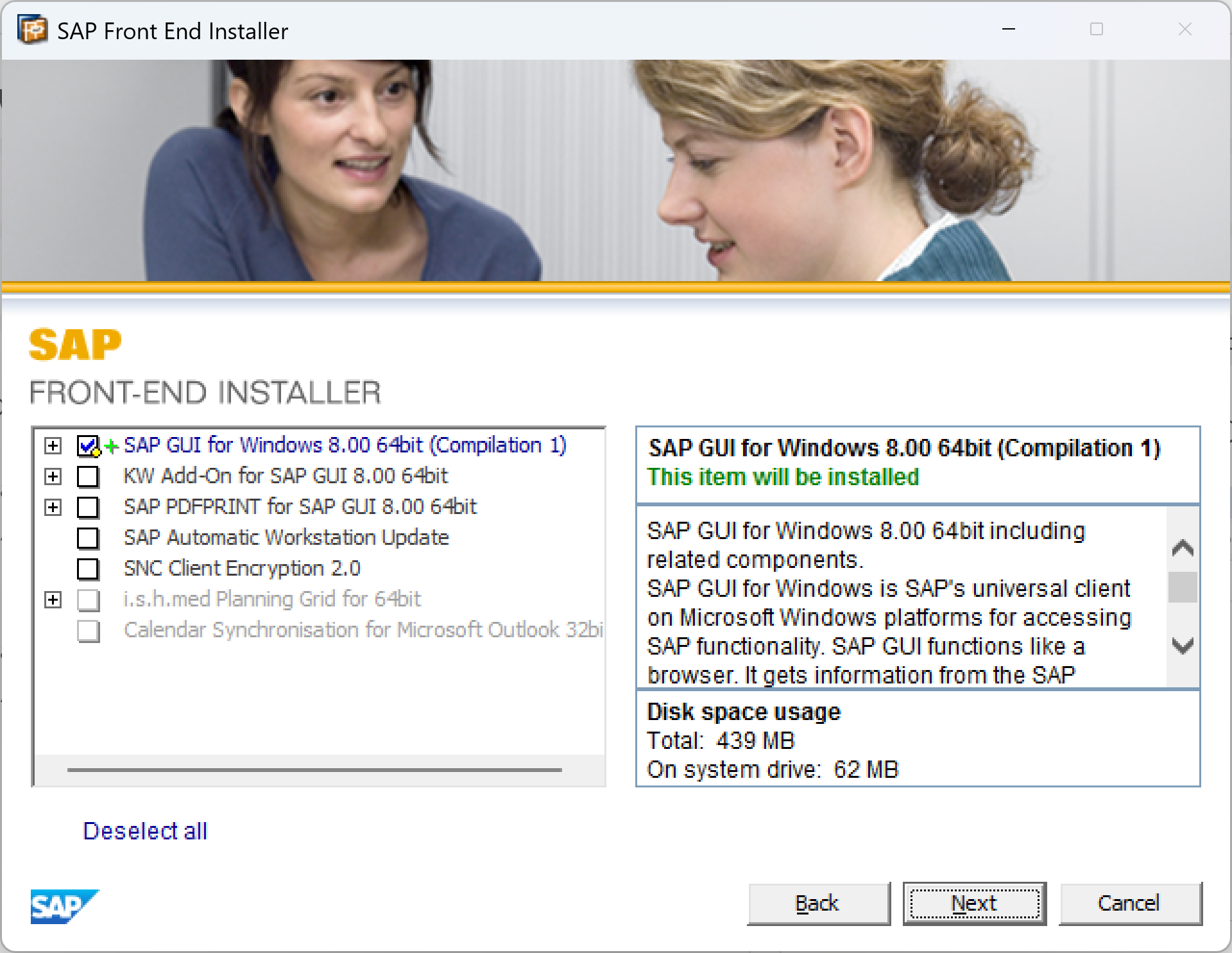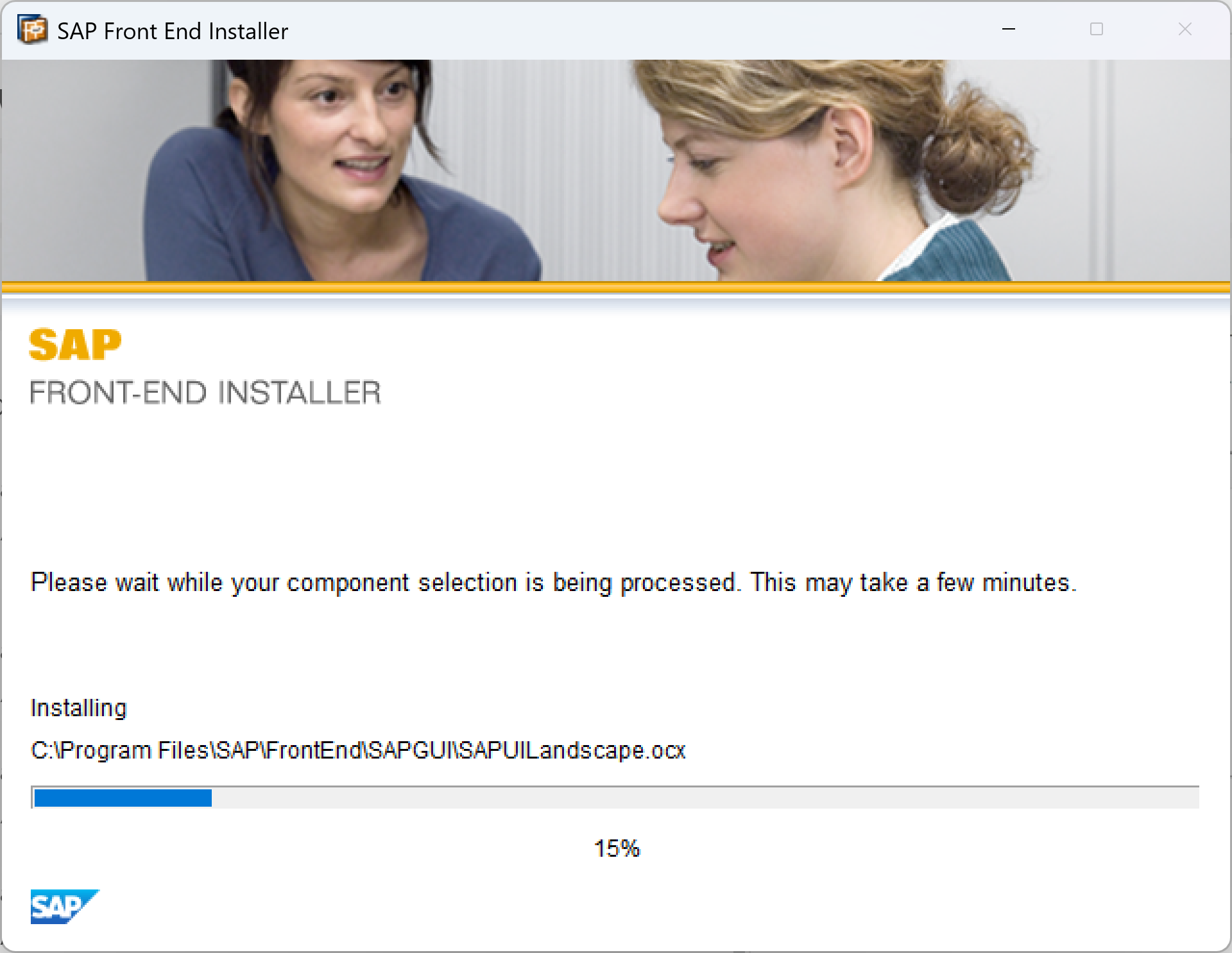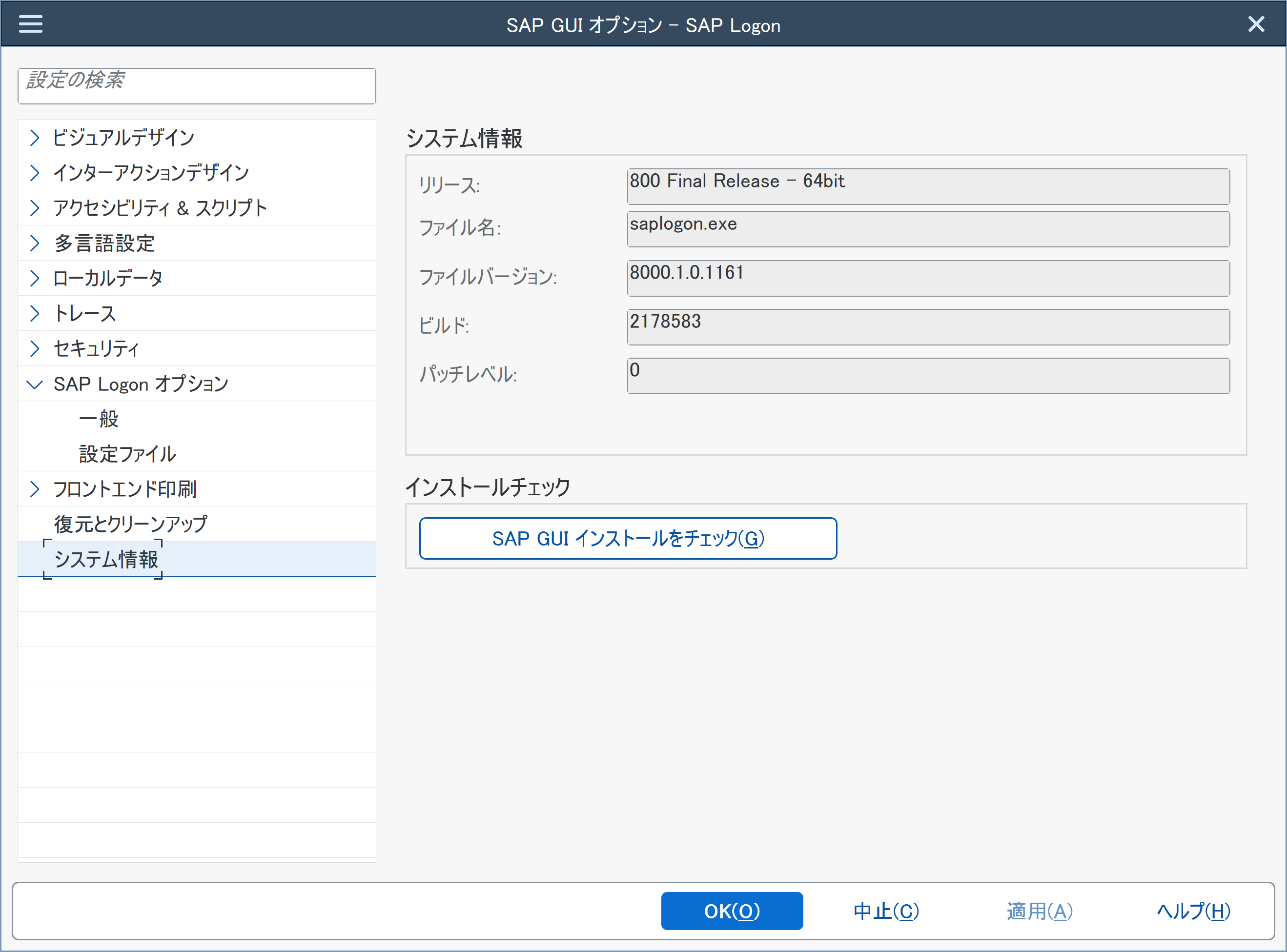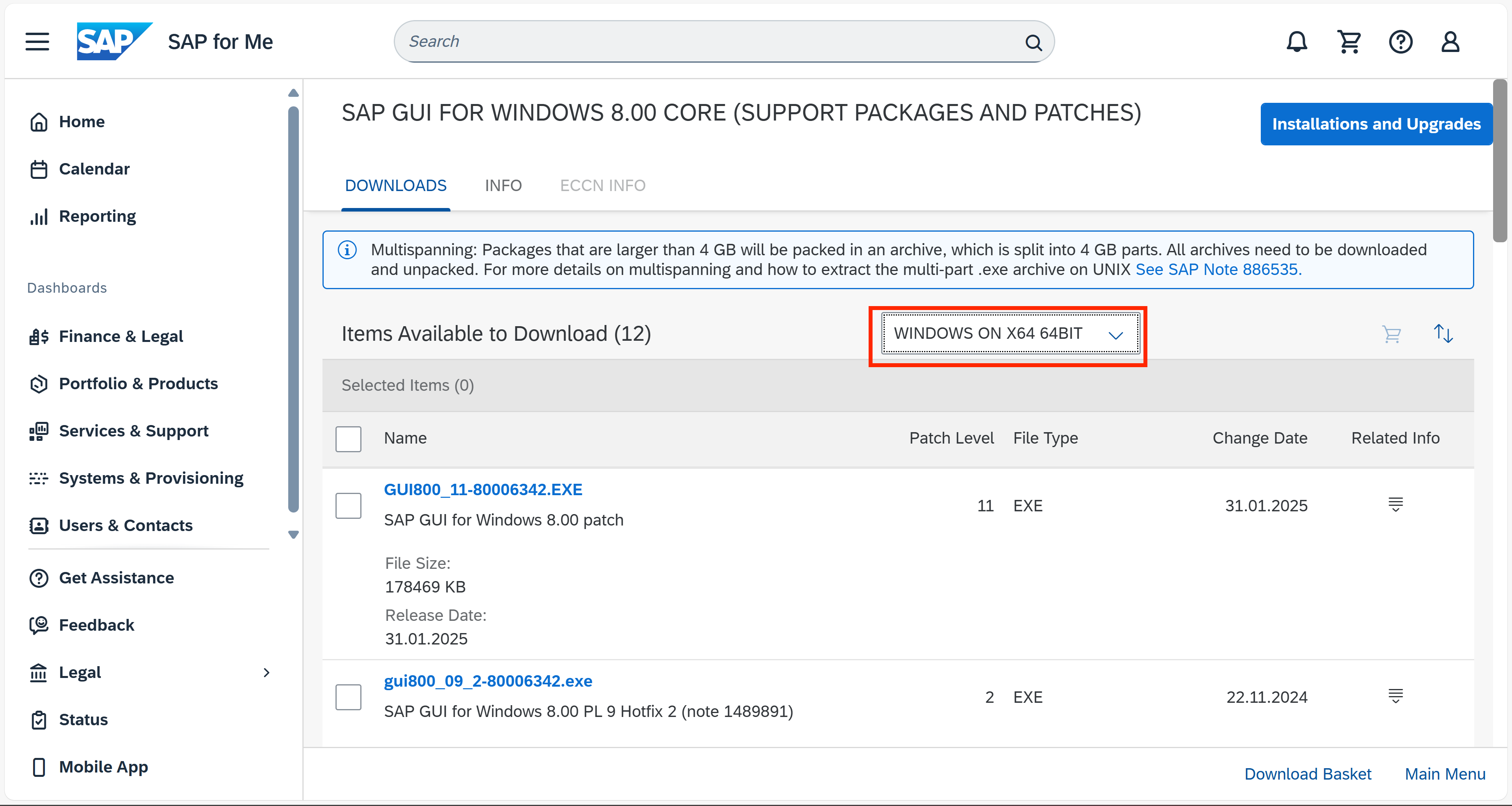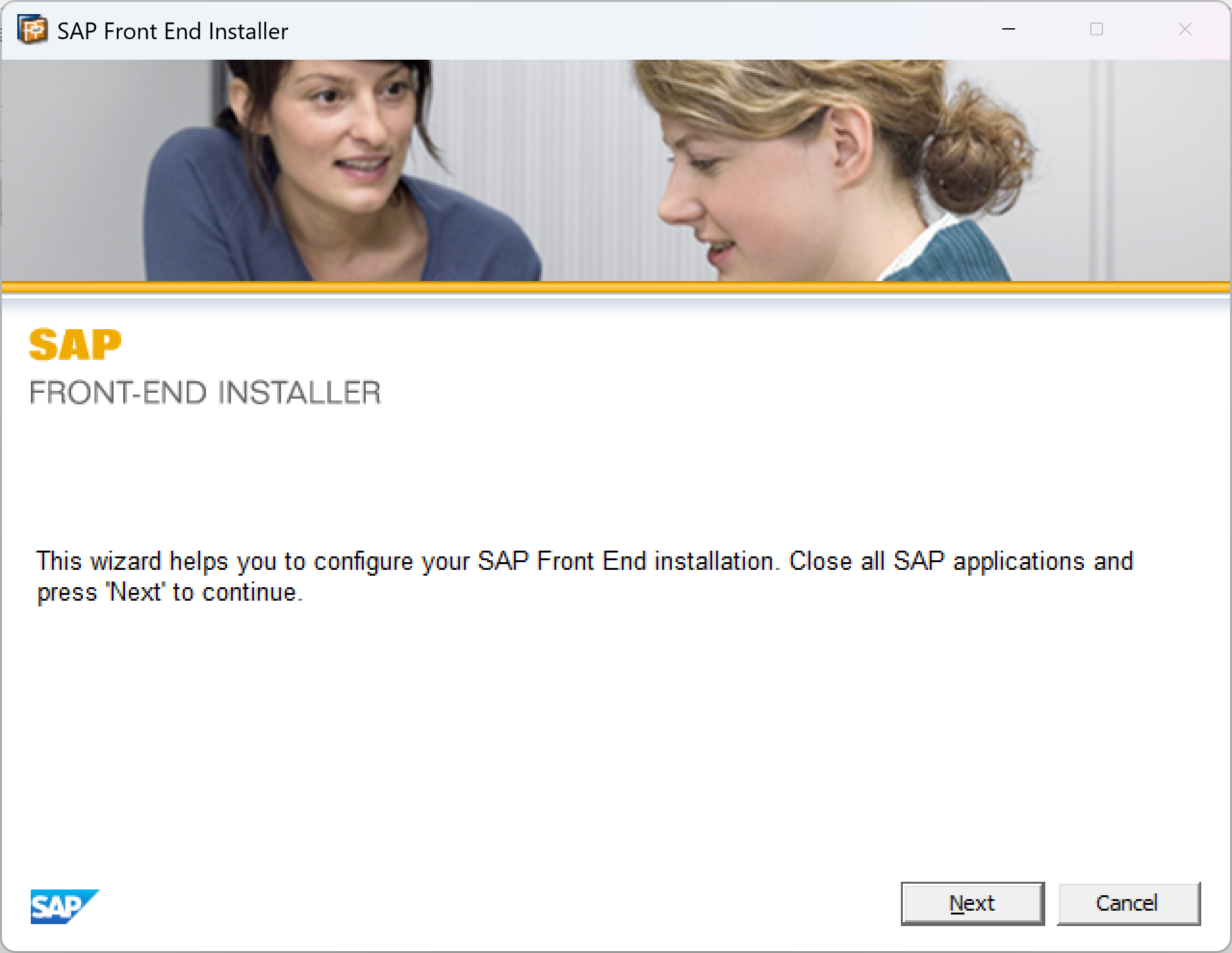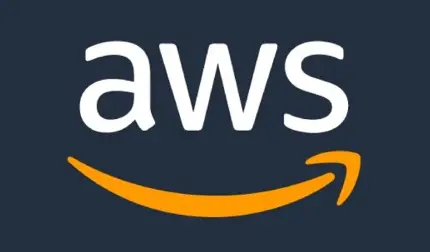目次
本記事ではWindows端末にSAP GUI for Windows(64bit)をダウンロードしてきたメディアからインストールする場合について説明します。
SAP GUI for Windowsをインストールする場合は、SAP GUI Installation Serverをインストールし、展開用のインストーラーを作成するケースもありますが。
本記事ではSAPのSoftware Downloads Centerからインストールメディアをダウンロードして、こちらをそのままインストールするケースについて記載しています。
以前、誰でも取得できるP-Userを利用し、Trial and DownloadsからダウンロードできるSAP GUI for Windowsのインストール記事を書きましたが、本記事ではSAPのSoftware Downloads CenterからメディアのダウンロードするのでS-Userが必要となります。
今回導入する環境
- Windows 11 24H2
- SAP GUI for Windows 8.00 PL 11
ドキュメント・参考サイト
SAP Help PortaにSAP GUIについてのドキュメントが用意されているので、本記事ではこちらを参考にインストールしていきます。
SAP GUI for Windows含むSAP GUIが対応しているプラットフォームに関する情報がまとまっています。(閲覧にはS-Userが必要)
SAP GUIの推奨要件について記載があります。
SAP GUI for Windowsについては、リリースにより性能要件が異なり、32bit版と64bit版でも性能要件が違うことなどが記載されています。
SAP GUI for Windowsは32bit版の提供が長らく続いていましたが、現在は32bit版と64bit版が提供されており、それぞれどのような違いがあるかは記載があります。
大きな所としては、32bitと64bitは両方インストールする事できないだったり、64bit版はSAP_BASIS 7.00より下のシステムに接続できないなど色々と注意事項について記載があります。
OfficeからSAPシステムに接続する際に使うRFC Controlsについて記載があります。
vbaからRFC Controlsを使ってSAPに接続する場合は、一度目を通しておくとよいかと思います。
SAPコミュニティのTechnology Blogs by MembersにSAP GUI For Windowsについてまとまっているブログ記事があったので紹介します。
各種ノートへのリンクもまとまっており参考になります。
SAP GUI Installation GUIDE
SAP GUI for Windows周りのドキュメントは上記ドキュメントが提供されており。この中に、Installation and Upgradeの項目があります。
本記事ではこちらのインストールガイドを確認してインストールしていきます。
Plannning
プランニングを確認すると、インストール方法として。Installation Serverからインストールする方法と、配布されているメディアからのインストール方法の2種類が提示されています。
今回はSoftware Downloads Centerからダウンロードしたパッケージをインストールしたいので後者のメディアからのダウンロードを参照してインストールしていきます。
Hardware and Software Requirements
Hardware and Software Requirements
下記ノートに性能要件があると記載があるので、こちらに一度目を通しておきます。
Installing Components Locally from a Distribution Medium
Installing Components Locally from a Distribution Medium
こちらにメディアからのインストールについて記載があります。
DVDからのインストールについても言及がありますが、だいぶ昔にはSAPに依頼してインストールメディアがDVDで提供がされる事もあるとは聞きましたが、今現在はインターネットでダウンロードが大半かと思います。
Software Downloads Center から8.00(Presentation - 8.0 Comp.1 Present.1 SAP GUI for WINDOWS 8.00)をダウンロードします。
今回は64bit版のGUIをインストールするのでドキュメントにはTo install the 64bit version of SAP GUI for Windows, go to Gui\Windows\Win64 and run SAPGUI64Setup.exe.
と記載があるので、64bit版のパスの Gui\Windows\Win64 and run SAPGUI64Setup.exeを実行してインストールします。
インストール後、SAP GUI for Windowsのオプションからシステム情報を確認すると。
8.00のパッチレベル 0がインストールされた事がわかりました。。
Patching a Standalone Front End
Patching a Standalone Front End
アップデートのドキュメントには32bit版と64bit版でそれぞれパッチが用意されていると記述されているため、Software Downloads Centerから64bit版の8.00 パッチレベル11をダウンロードして適用します。
下記画像、赤枠の部分で32bit版、64bit版とそれぞれ選択できるので今回は64bitを選択してダウンロードしていきます。
ダウンロードした実行ファイルを実行してインストールします。
Rebootのリンクをクリックすると、Reboot Nowのボタンが表示されるため、Rebootしておきます。
再起動後、SAP GUI for Windowsのオプションからバージョン情報を確認するとパッチレベル11にアップデートされた事が確認できます。
総評
今回はダウンロードしたメディアからそのままSAP GUI for Windowsをインストールする方法を紹介してみました。
ただGUIをインストールするだけとはなっていますが、関連するノートがいくつかあったりと確認ポイントは多々あるかと思います。
インストールする際に、ここら辺のポイントを押さえてインストールしたいですね。