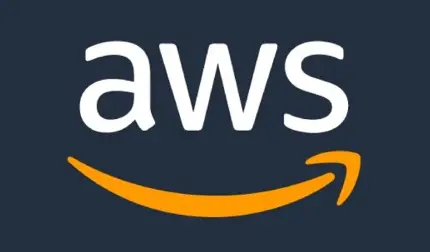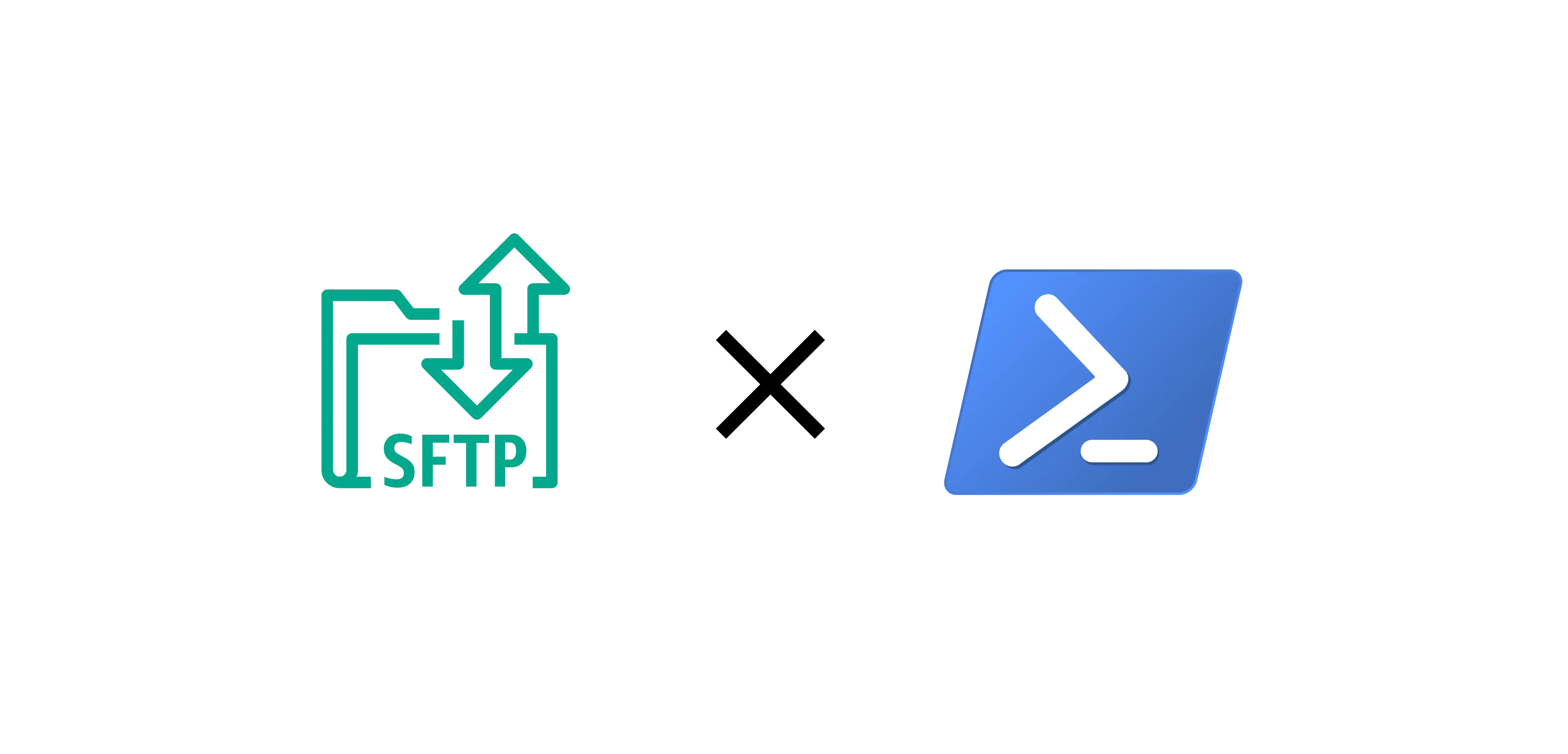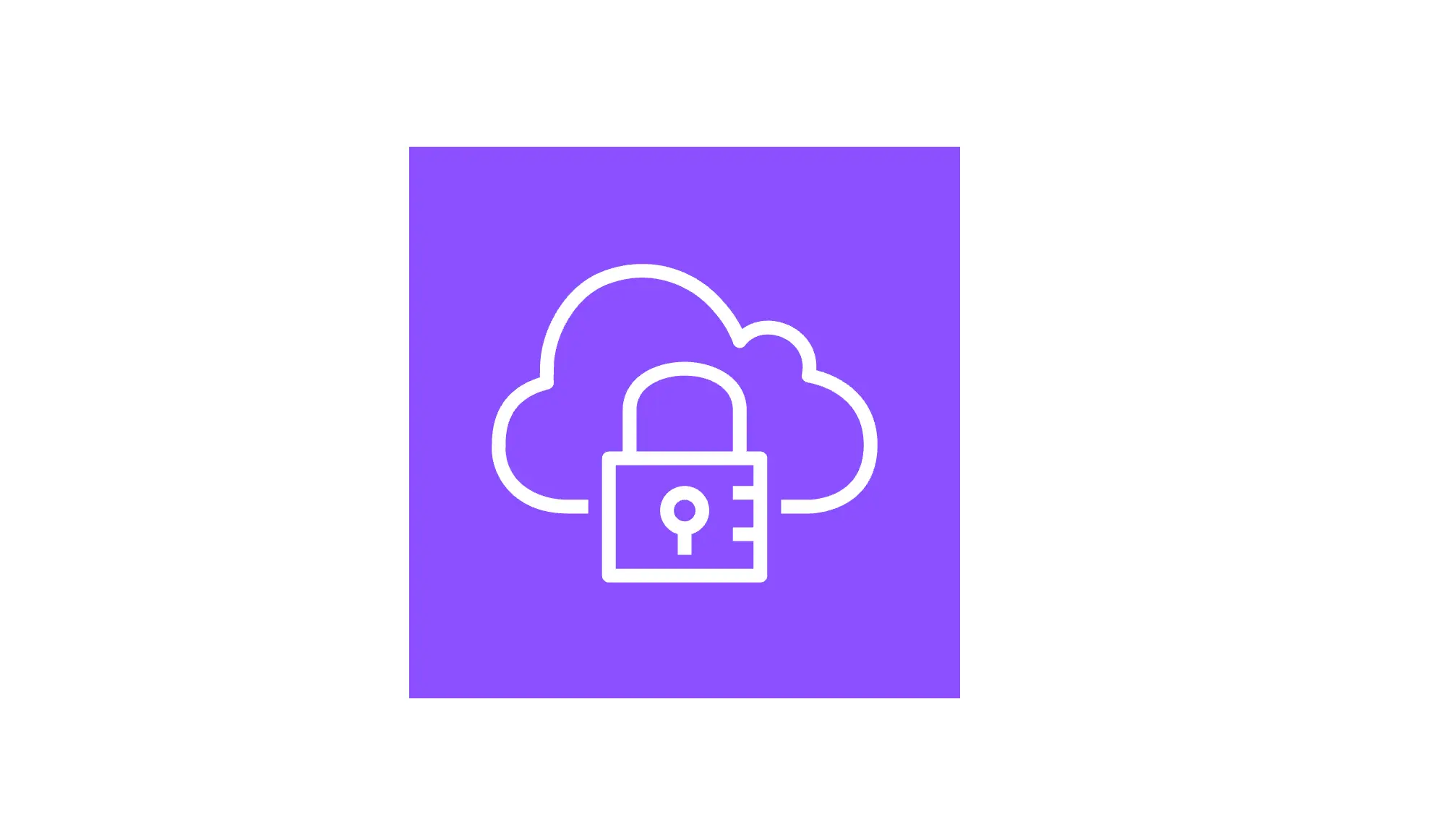目次
背景と目的
SAP-BTP(SaaS)の拡大に伴って、On-PremiseおよびIaaSとのネットワーク接続の要求が増えてきました。SAP-BTPとOn-Premiseを接続するには、SAP Cloud Connectorを使用する方法があります。SAP Cloud Connectorは、インターネットに公開する事無く機能する利点があります。この記事では、SAP Cloud Connectorを使って、SAP BW BridgeとIaaSに構築したSAP S/4HANAをネットワーク接続し、ODPを介した連携環境の設定方法を説明します。
はじめに
以下4回に分けてブログ投稿致します。
概念図
データの流れ
今回設定する内容を図にしました。原則、SAP HELP(リンク)に書かれている内容をもとに技術名称を命名しました。
※説明を分かりやすくするために、ホスト名は架空で設定致しました。
※図の矢印は業務的なデータの流れを示していて、実際の通信の向きと一部異なります。
ネットワーク通信の向き
手順
ここで示す手順は以下ドキュメントを参考にしています。(順番は前後します)
「Help Portal (Documentation):SAP Datasphere」
https://help.sap.com/docs/SAP_DATASPHERE?locale=ja-JP
「Help Portal (Documentation):SAP Datasphere, SAP BW ブリッジの使用の開始」
「Help Portal (Documentation):SAP BW ブリッジにおける ODP ソースシステム接続の準備」
事前準備:SAP Datasphere作業
SAP Datasphereにログオンします。
「システム」→「管理」をクリックします。
「アカウント名」、「リージョンホスト」、「サブアカウント」をメモ帳等に控えます。
「接続」→「スペース:BW Bridge」をクリックします。
「チェック:BWBRIDGE」→「編集」をクリックします。
「SAP BW URL」の、https://を除いたホスト名をメモ帳等に控えます。
「キャンセル」をクリックします。
「終了」をクリックします。
ヘルプを参照する。
https://help.sap.com/docs/SAP_DATASPHERE?locale=ja-JP
リンクを開く
https://help.sap.com/docs/link-disclaimer?site=https://launchpad.support.sap.com/#/notes/3112568
該当のファイルをダウンロードする。
https://me.sap.com/notes/3112568/E
SAP Universal ID、S-User等でログイン
システムユーザ:SAP S/4HANA作業
SAP-GUIにログオンします。
トランザクションコード:SU01を実行します。
「ユーザ」に、システムユーザ名を入力します。
「ボタン:テクニカルユーザを登録」をクリックします。
「タブ:Logon Data」をクリックします。
「ユーザタイプ」、システムを選択します。
「新規パスワード」「パスワードの繰返」、パスワードを入力します。
「タブ:デフォルト」をクリックします。
ローカライズを設定します。
「タブ:Profile」をクリックします。
「プロファイル:S_BI-WX_RFC」を追加します。
「ツールバー:保存」をクリックします。
Subaccount:SAP Cloud Connector作業
SAP Cloud Connectorにログオンします。
「Add Subaccount」をクリックします。
「検索ヘルプ:Region」をクリックします。
事前準備で控えた「リージョンホスト」に対応する「Region」をクリックします。
事前準備で控えた各項目を、「Subaccount」「Login E Mail」「Password」に入力します。
「Location ID」はブランクまたは、任意の文字列を入力します。
「Display Name」「Description」は分かりやすい文字列を入力します。
「Save」をクリックします。
 Cloud To On-Premise:SAP Cloud Connector作業
Cloud To On-Premise:SAP Cloud Connector作業
左側ツリー表示、「該当のSubaccount」→「Cloud To On-Premise」をクリックします。
「ボタン:+(追加)」をクリックします。
「ABAP System」を選択して、「ボタン:Next」をクリックします。
「RFC」を選択して、「ボタン:Next」をクリックします。
「Without load balancing(application server and instance number)」を選択して、「ボタン:Next」をクリックします。(SAP S/4HANAの設定に合わせます)
「SAP S/4HANAのホスト名:s4h.xxxx.co.jp」「SAP S/4HANAのインスタンス番号:00」を入力して、「ボタン:Next」をクリックします。(SAP S/4HANAの設定に合わせます)
先に設定した、Internal(On-Premise)側の値が提案されます。通常はこの値をVirtual(SAP-BTP)側にも設定します。(Virtual(SAP-BTP)側のApplication Serverは、FQDNの書式で入力します。IPアドレス書式不可)
「ボタン:Next」をクリックします。
「Description」に分かりやすい文字列を入力して、「ボタン:Next」をクリックします。
「ボタン:Finish」をクリックします。
作成したCloud To On-Premiseが選択されているのを確認して、「ボタン:↑(インポート)」をクリックします。
事前準備ダウンロードした「ファイル:ODP_RFC_RESOURCES_2022-03-14.zip」を選択して、「ボタン:Import」をクリックします。(ファイルはzip形式のままインポートします)
リソースが追加されていることを確認します。
On-Premise To Cloud:SAP Cloud Connector作業
左側ツリー表示、「該当のSubaccount」→「On-Premise To Cloud」をクリックします。
「ボタン:+(追加)」をクリックします。
「ABAP Cloud System」を選択します。
「Description」に分かりやすい文字列を入力して、「ボタン:Next」をクリックします。
事前準備で控えた項目を、「ABAP Cloud Tenant Host」に入力します。
「Local Instance Number」は、SAP Cloud Connectorでまだ使用してない番号を入力します。(「00」の場合、SAP Cloud Connectorサーバは、3300PortをListenします。Callbackの時に、SAP S/4HANAがアクセスします)
Statusが緑になっていることを確認します。
通信システム、通信ユーザ:SAP BW Bridge作業
SAP Datasphereにログオンして、SAP BW Bridgeコックピットにログオンします。
「データ統合モニタ」→「スペース:BWBRIDGESPACE」をクリックします。
「SAP BW ブリッジコックピットを開く」をクリックします。
「ドロップダウンメニュー:管理」→「通信管理」をクリックします。
「通信システム」をクリックします。
「ボタン:新規」をクリックします。
「システムID:ABC_001」「システム名:ABC_001」を入力して、「ボタン:登録」をクリックします。
「ホスト名」に、SAP Cloud ConnectorのCloud To On-Premiseで設定した、Virtual Application Serverの値を入力します。
「ポート」に、SAP Cloud ConnectorのCloud To On-Premiseで設定した、Virtual Instance Numberの先頭に'33'を付加した値を入力します。(例:'00'の場合は'3300'、'01'の場合は'3301')
「スイッチ:Cloudコネクタ」をONにします。
「SCCロケーションID」にSAP Cloud ConnectorのSubaccountで設定した値を入力します。(デフォルトはブランク)
「ターゲットホスト」に、SAP Cloud ConnectorのCloud To On-Premiseで設定した、Virtual Application Serverの値を入力します。
「クライアント」にSAP S/4HANAで連携するクライアント番号を入力します。
「インスタンス番号」に、SAP Cloud ConnectorのCloud To On-Premiseで設定した、Virtual Instance Numberの値を入力します。
「タブ:インバウンド通信ユーザ」をクリックします。
「ボタン:+(追加)」をクリックします。
「ドロップダウンリスト:認証方法」をユーザ名およびパスワードを選択します。
「ボタン:新規ユーザ」をクリックします。
「ユーザ名」に新規作成する通信ユーザ名を入力します。
「内容説明」に分かりやすい内容を入力します。
「パスワード」を入力(設定)して、「ボタン:登録」をクリックします。
「ユーザ名/クライアントID」に、通信ユーザ名が入っていることを確認して、「ボタン:OK」をクリックします。(クライアント番号の入力は不要です)
「インバウンド通信のユーザ」が設定されていることを確認します。
「タブ:アウトバウンド通信のユーザ」をクリックします。
「ボタン:+(追加)」をクリックします。
「ドロップダウンリスト:認証方法」は、ユーザ名およびパスワードを選択します。
「ユーザ名/クライアント ID」に、SAP S/4HANAのシステムユーザ名を入力します。(クライアント番号は入力しません)
「パスワード」に、SAP S/4HANAのシステムユーザのパスワードを入力します。
「アウトバウンド通信のユーザ」が設定されていることを確認します。
「ボタン:保存」をクリックします。
Source System:SAP BW Bridge(BWMT)作業
Eclipse(BWMT)で、SAP BW Bridgeにログオンします。
「ボタン:Open Logon Page in Browser」をクリックします。
ブラウザ画面でログオン出来たことを確認します。(場合にっては、SAP Datasphereのログオン画面が表示されます)
ブラウザ画面を閉じます。
「Data Source」右クリック、コンテキストメニュー→「New」→「Source System...」をクリックします。
「Name」に、Source Systemの名前を入力します。
「Description」に分かりやすい名称を入力します。
「ボタン:Next」をクリックします。
「Connection Type」は、ODPを選択して、「ボタン:Next」をクリックします。
「RFC with Remote System」を選択して、「ボタン:Next」をクリックします。
「ボタン:Finish」をクリックします。
「Source System」が出来ていることを確認します。
「ツールバー:保存」「ツールバー:有効化」をクリックします。
「ボタン:Maintain Communication Arrangement...」をクリックします。→SAP BW ブリッジコップピット:通信契約画面に遷移します。
通信契約:SAP BW Bridge作業
「ボタン:新規」をクリックします。
「シナリオ」の検索ヘルプをクリックします。
「SAP_COM_0692」をクリックします。
「契約名」の値提案を削除して、契約名を入力します。
「通信システム」の検索ヘルプより、先に作成した「通信システム:ABC_001」を選択します。
ODP RFC ソースシステムの「プロパティの値」の検索ヘルプより、先に作成した「Data Source:HP_APJ_CDS」を選択します。
受信通信の「ユーザ名」送信通信の「ユーザ名」に、「通信システム:ABC_001」で設定した各ユーザ名が入力されていることを確認します。
「ボタン:保存」をクリックします。
Eclipse(BWMT)で、「Source System:HR_APJ_CDS」を一旦閉じて、再度開きます。
「Specific Properties」「Destination」「Logical Distination」「Status」が、「緑色のチェック:OK」になっていることを確認します。
ABAP接続:SAP S/4HANA作業
SAP-GUIにログオンします。
トランザクションコード:SM59を実行します。
「メニューバー:編集」→「登録」をクリックします。
「宛先」に、SAP BW Bridgeのインバウンドの通信システム:XXXXXXXを入力します。(XXXXXXXはシステムにより異なります)
「接続タイプ」に、APABシステムへのRFC接続を選択します。
「ボタン」続行」をクリックします。
「テキスト1」に分かりやすい文字列を入力します。
「タブ:技術設定」「負荷分散」、いいえをクリックします。
「対象ホスト」に、SAP Cloud Connectorのホスト名を入力します。
「タブ:Logonとセキュリティ」をクリックします。
「言語」、JAを入力します。
「Client」、100を入力します。
「ユーザ」、SAP BW Bridgeで登録済みの、通信ユーザ:COMUSERを入力します。
「パスワード」を入力します。
「ツールバー:保存」をクリックします。
「メニューバー:ユーティリティ」→「テスト」→「ユニコードテスト」をクリックします。(ユニコードテストを実施します)
「メニューバー:ユーティリティ」→「テスト」→「権限テスト」をクリックします。(権限テストを実施します)
接続成功していることを確認します。
Eclipse(BWMT)で、「Source System:HR_APJ_CDS」を一旦閉じて、再度開きます。
「Specific Properties」「Destination」「Callback Distination」「Status」が、「緑色のチェック:OK」になっていることを確認します。
まとめ
今回は、SAP BW Bridge、SAP S/4HANAそれぞれに対して、接続ユーザ、接続設定を作成し、SAP Cloud Connectorに両者を接続するための設定を行いました。
ポイントは以下の通りです。
- SAP Cloud ConnectorからSAP BW BridgeへHTTPS通信が行われます。SAP BW Bridgeを起点としてSAP Cloud Connectorへの通信は発生しないため、インターネットからSAP Cloud Connectorへのインバウンド通信許可は不要です。
- SAP Cloud Connectorは、SAP BW Bridgeに対してHTTPSクライアントとして動作するため、利用者は証明書などの運用について心配する必要はありません。
- SAP S/4HANAとSAP Cloud Connector間はRFC接続を行います。これは、従来からあるSAP S/4HANAとSAP BW/4HANAの連携と同様の仕組みです。
次回は、SAP S/4HANAとSAP BW BridgeのBusiness Content(ODP)による差分連携の手順を説明致します。
「SAP BTP:SAP BW Bridge(3/4):Business ContentによるSAP S/4HANA接続」
お知らせ
BeeXには、SAP-BTP(SAP Datasphere、SAP Analytic Cloud)、3大クラウド(AWS、Azure、GCP)に豊富な知識と経験を持つプロフェッショナルが多数在籍しています。SAP-BTPと、クラウド上の他システムを接続する場合、SAP関連(特にBASIS)スキルに加えて、クラウドスキルも必要です。SAP-BTPの設定とクラウドの設定の整合性を担保することはセキュアな環境の確保につながります。お困りの際は、最適なアプローチを見つけるお手伝いをさせていただきますので、どうぞお気軽にご相談ください。
キーワード:
SAP ERP 6.0
SAP BW
S/4
SAP S/4HANA
BW/4
SAP BW/4HANA
DWC
SAP Data Warehouse Cloud
DSP
SAP Datasphere
BWB
SAP BW Bridge
SAC
SAP Analytic Cloud
SAP BTP
SAP Business Technology Platform
SAP HANA Cloud