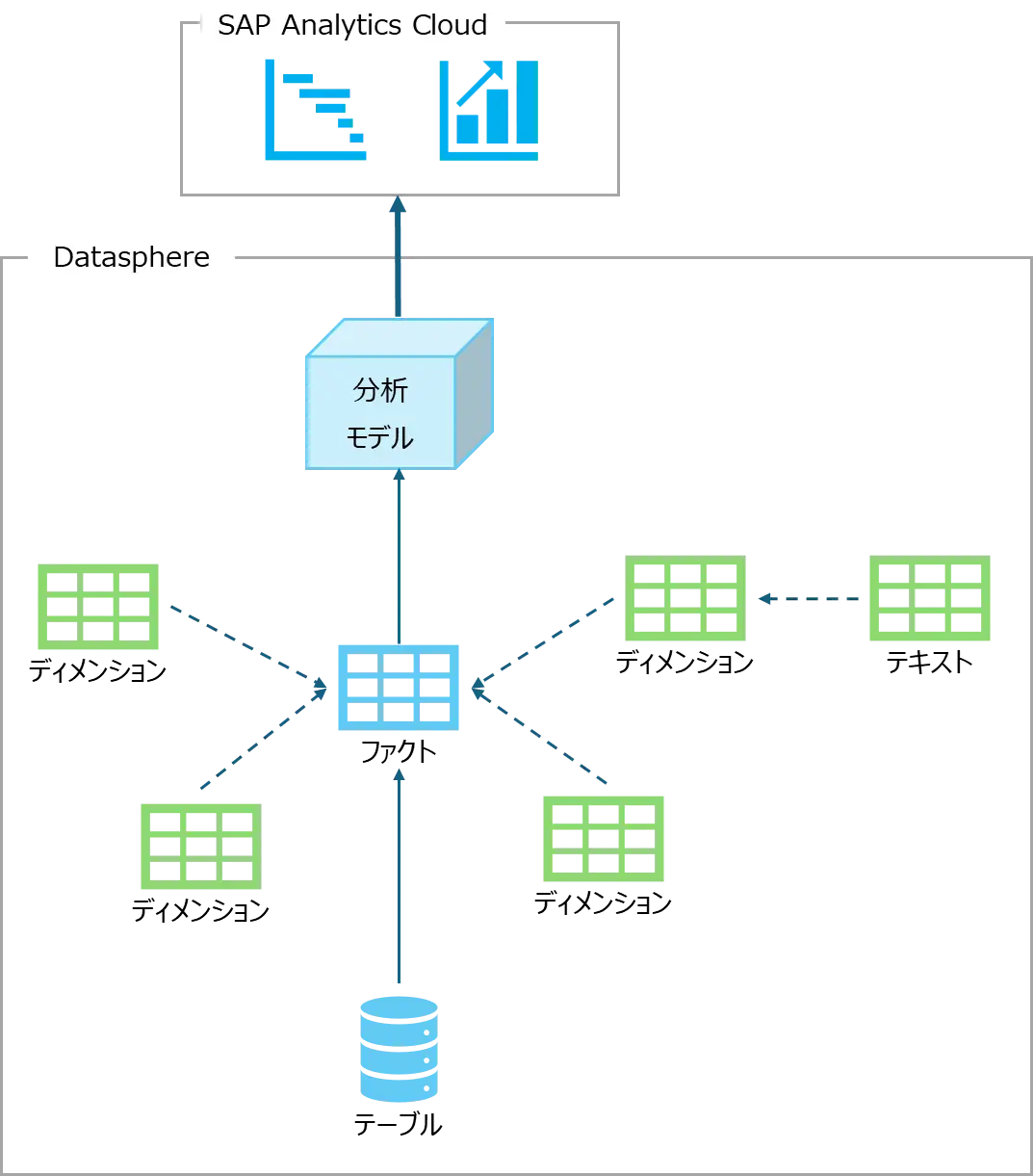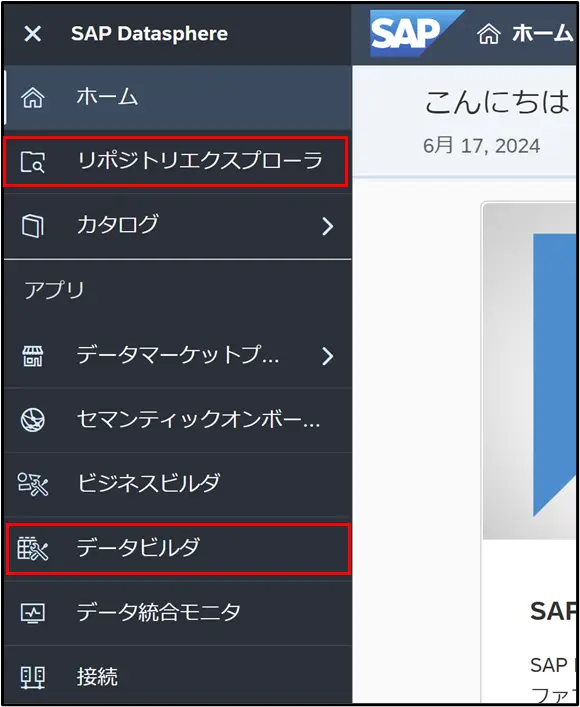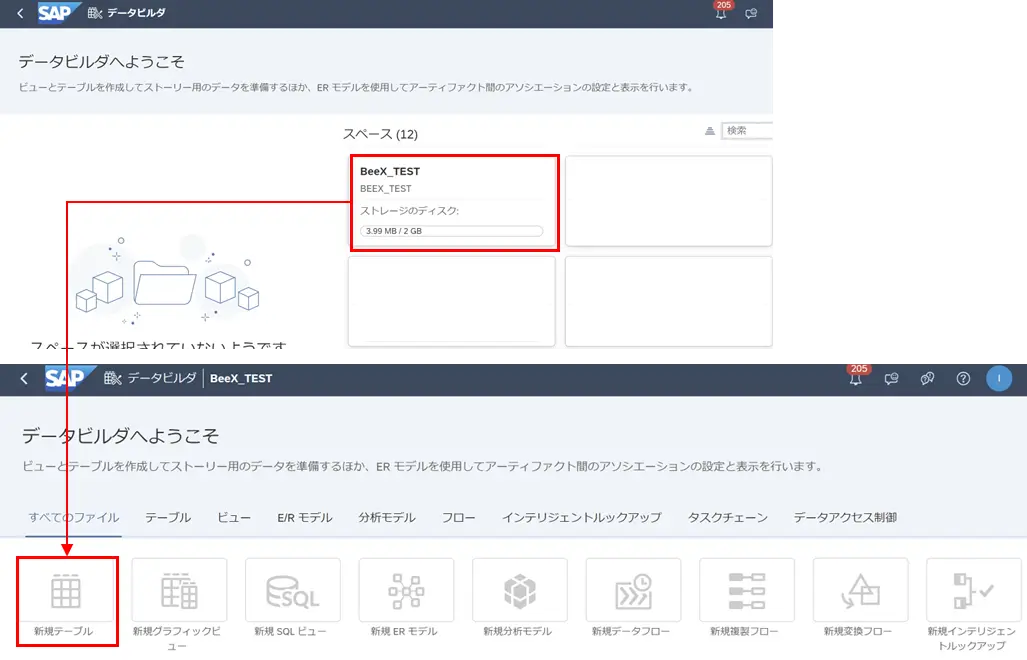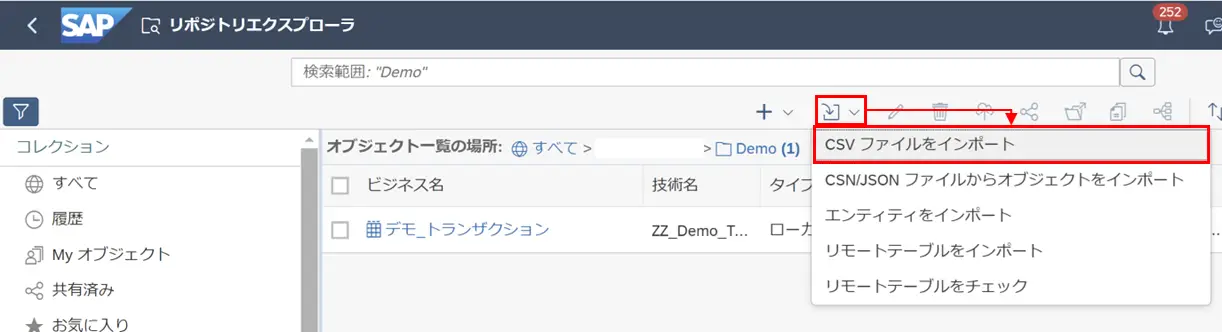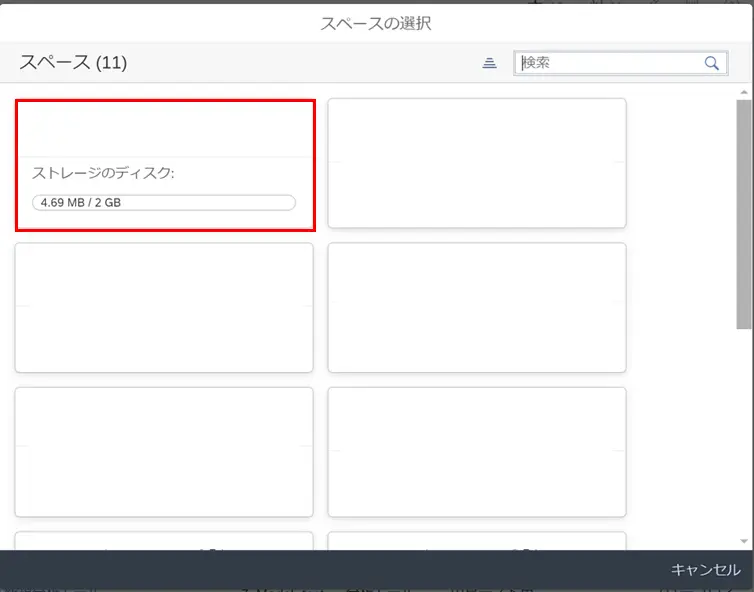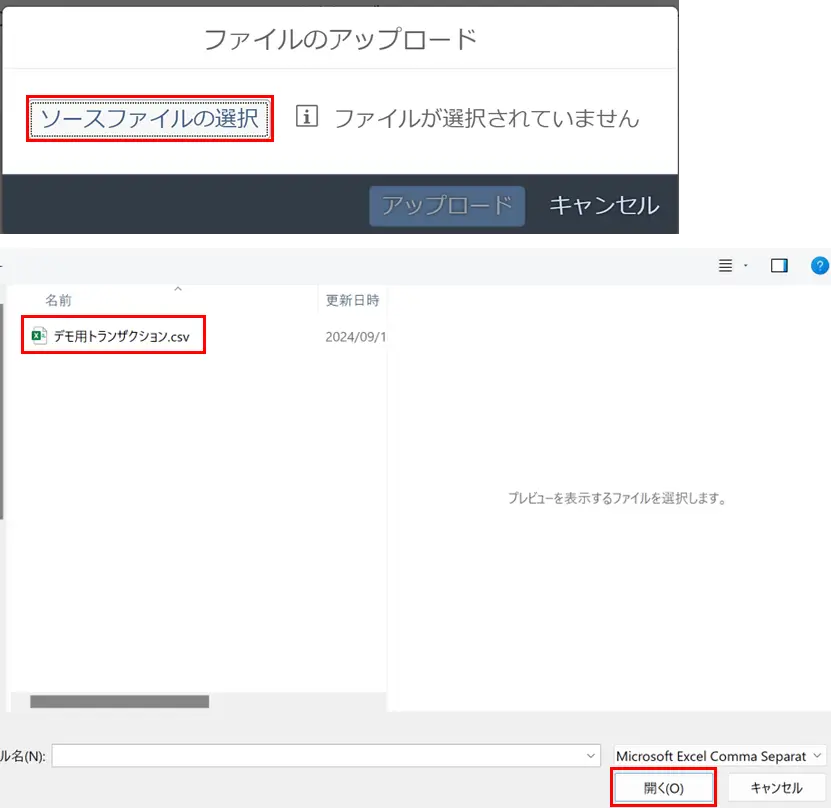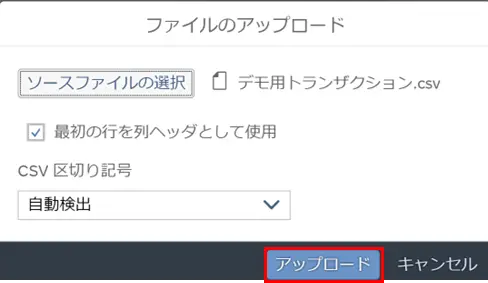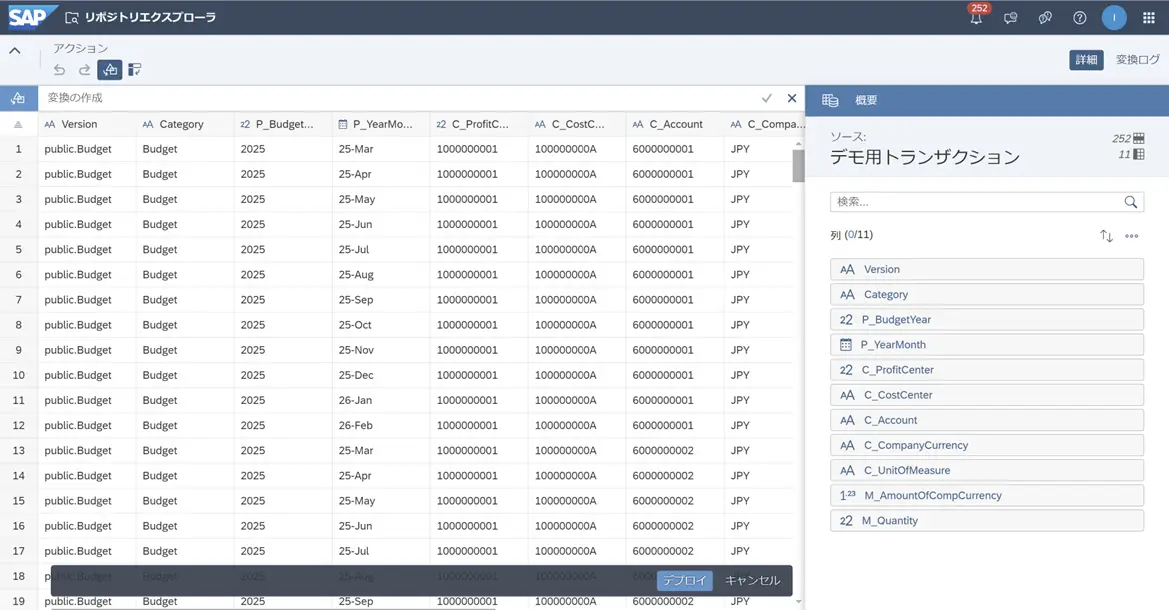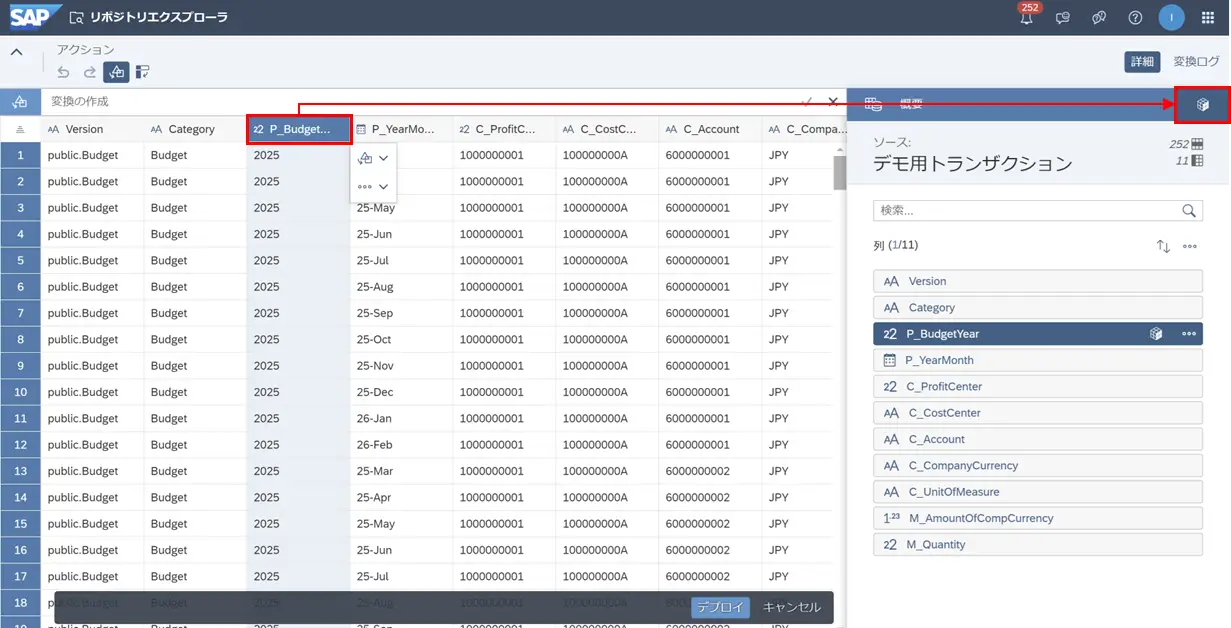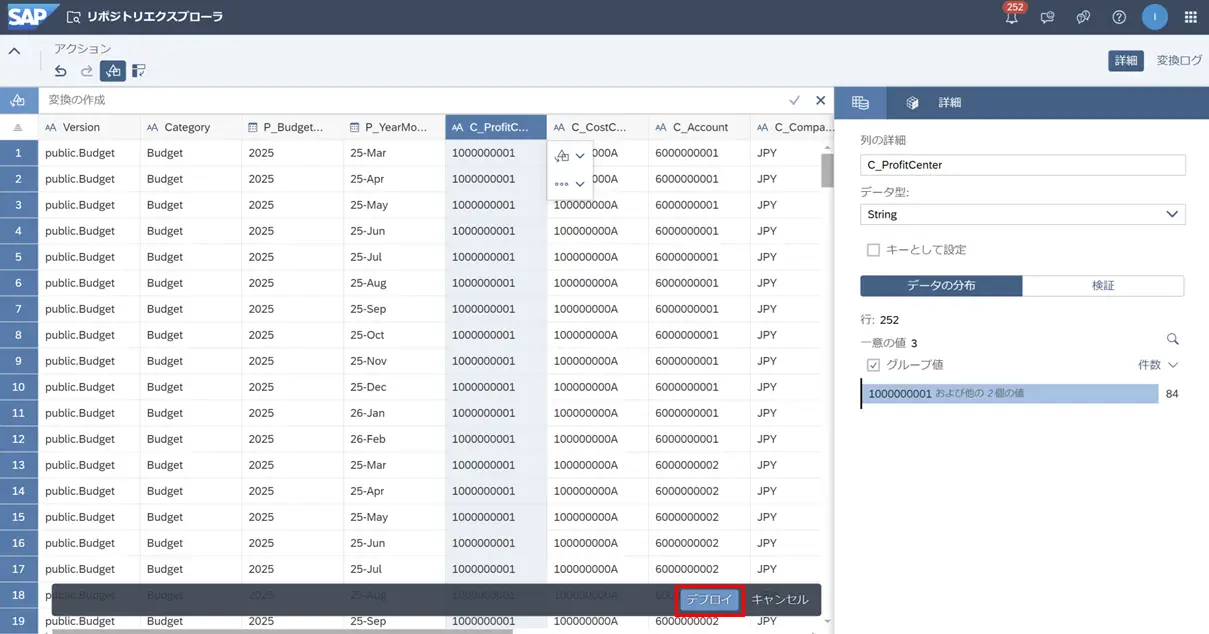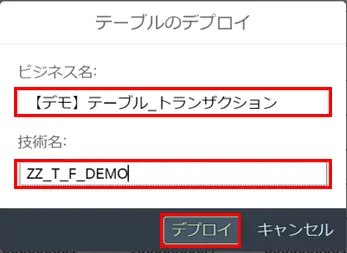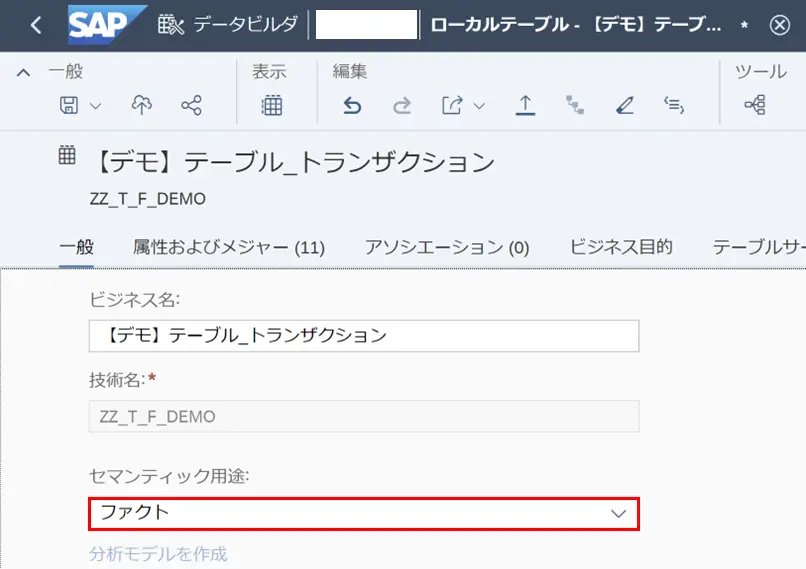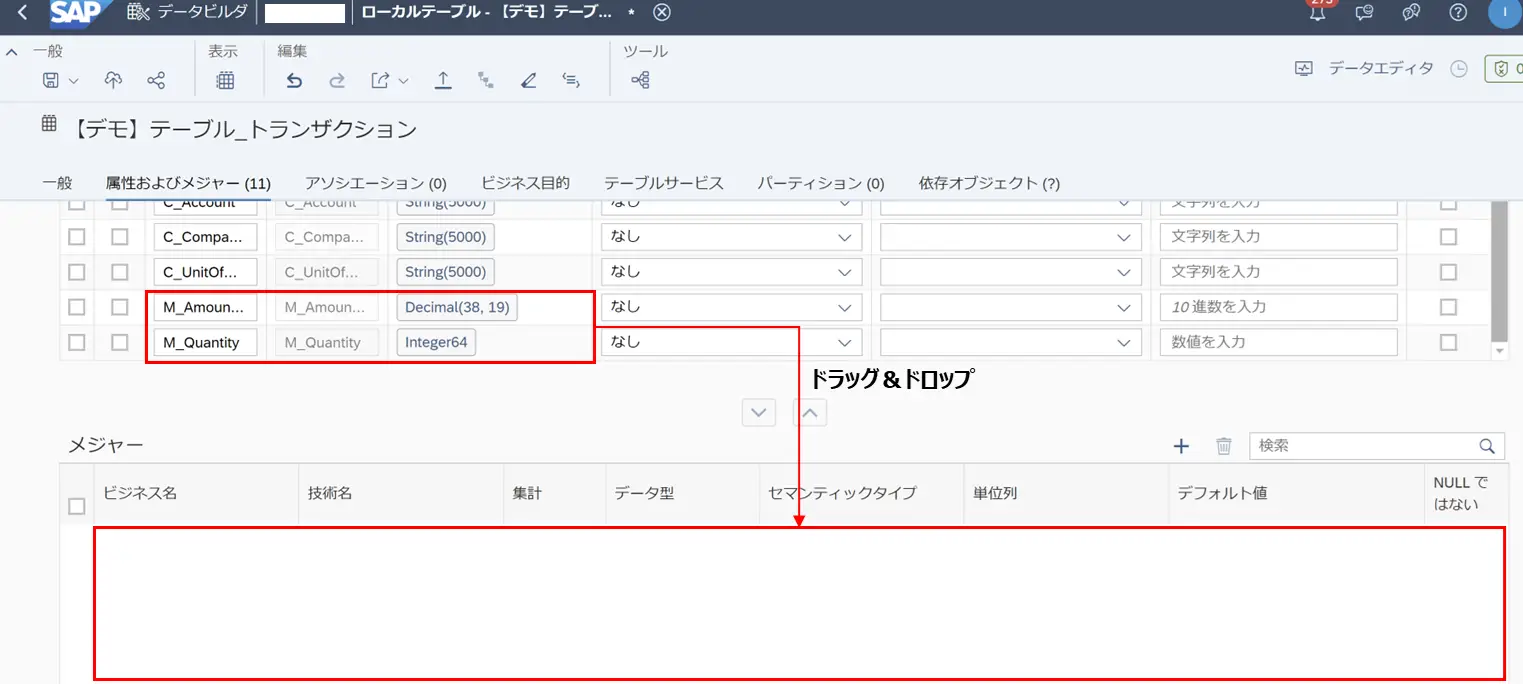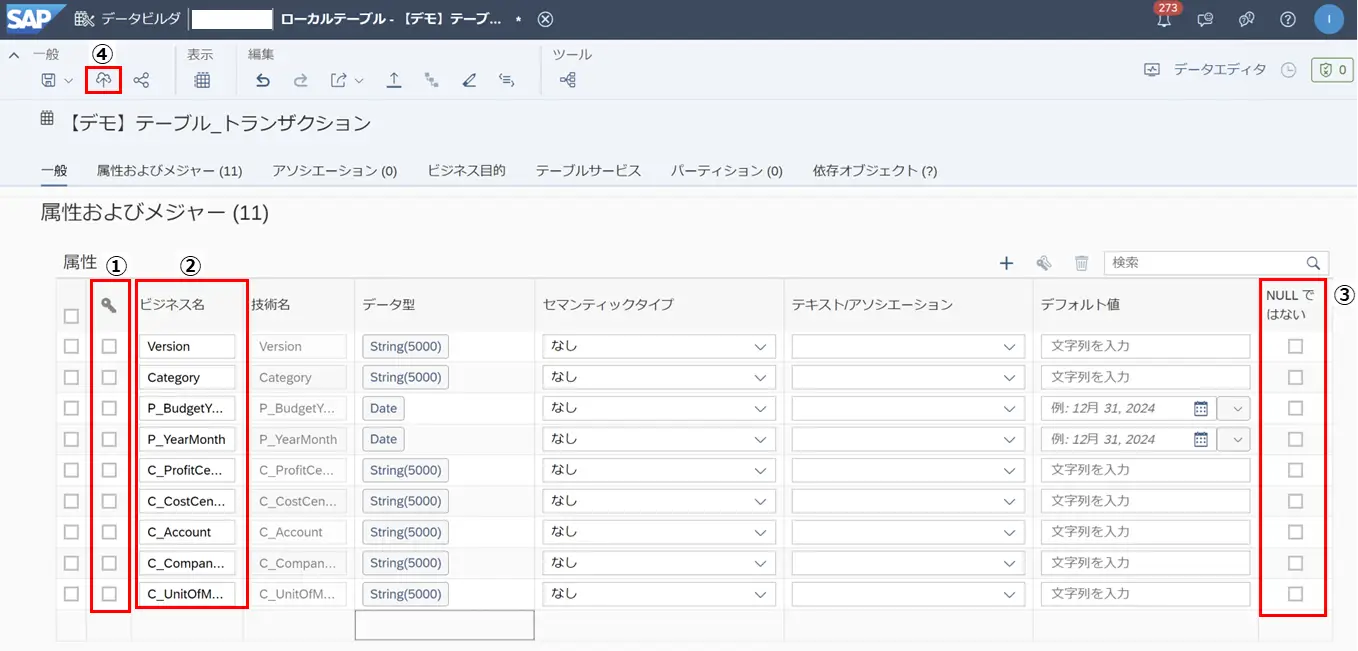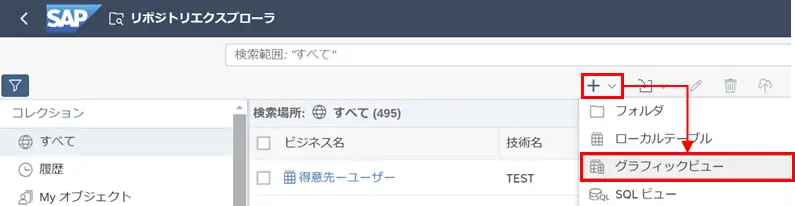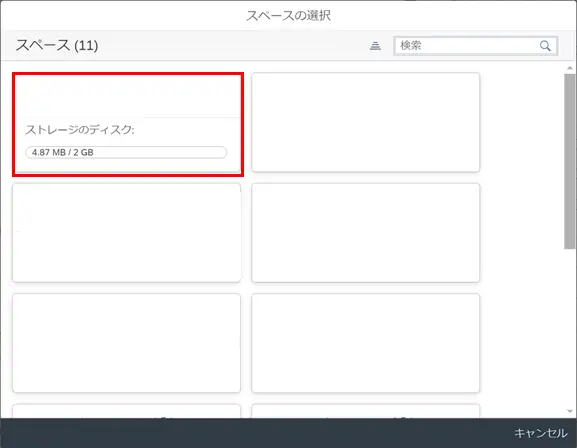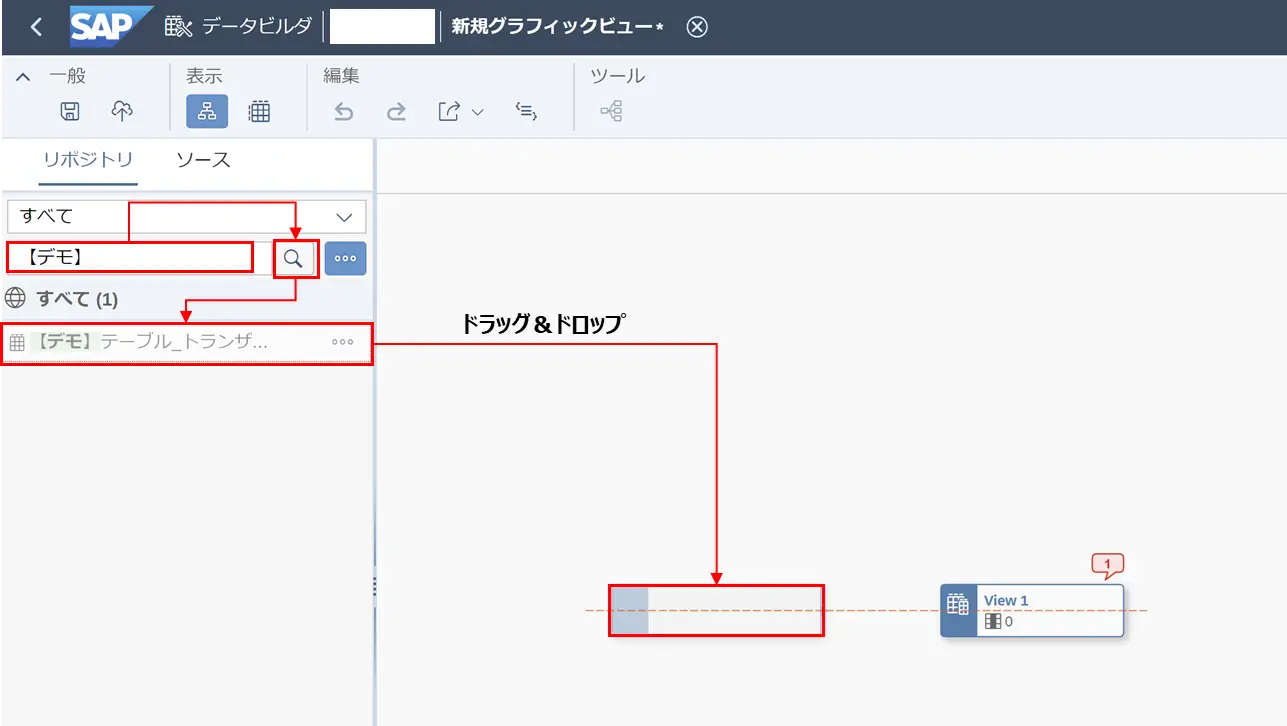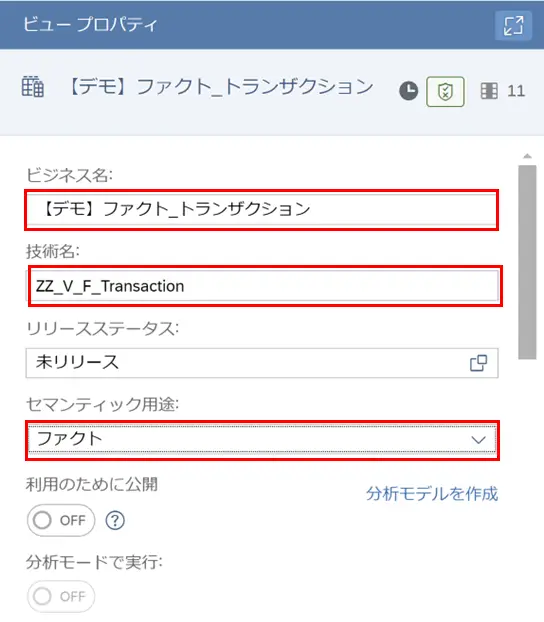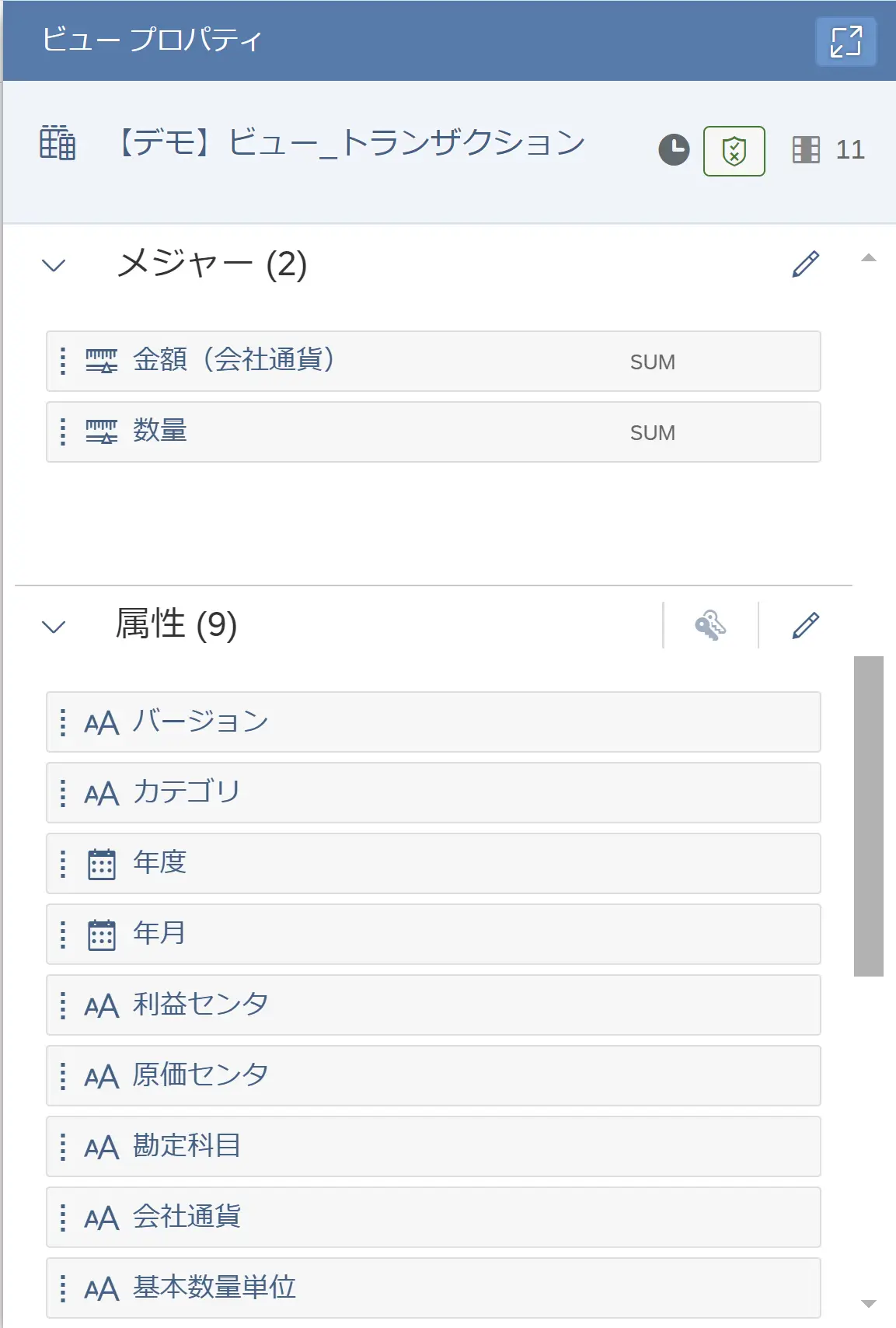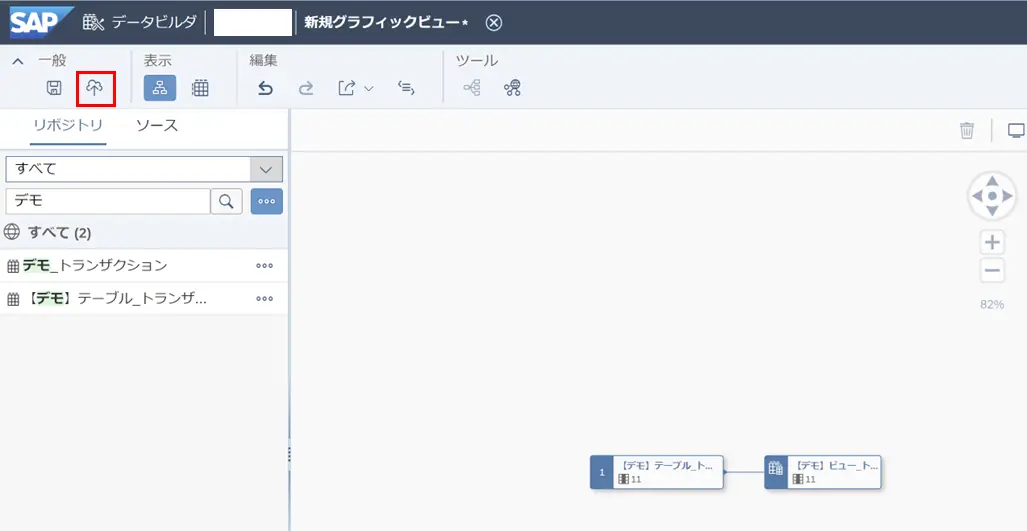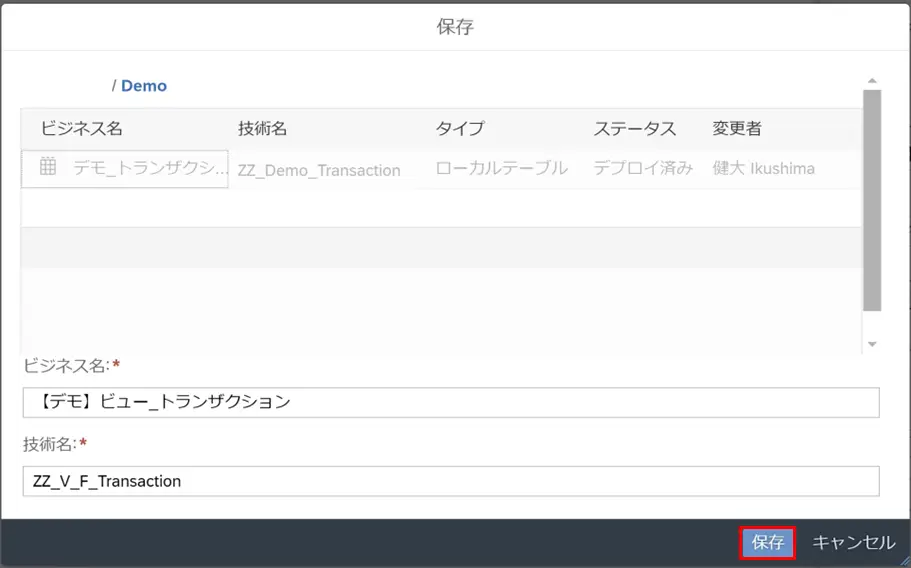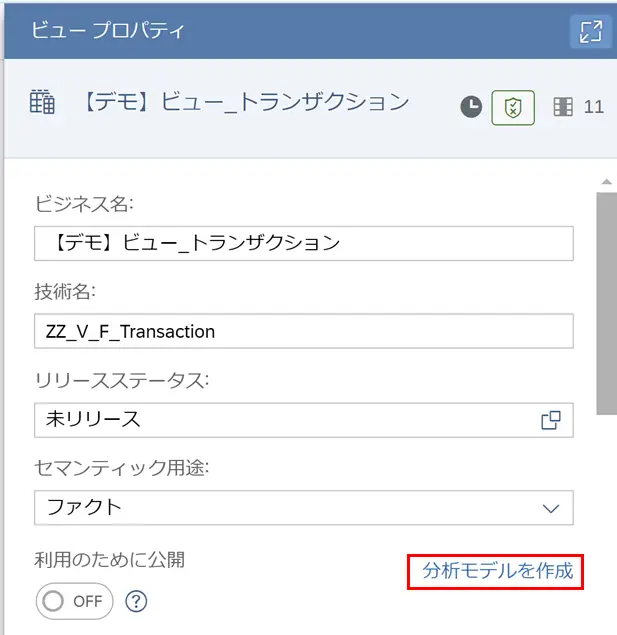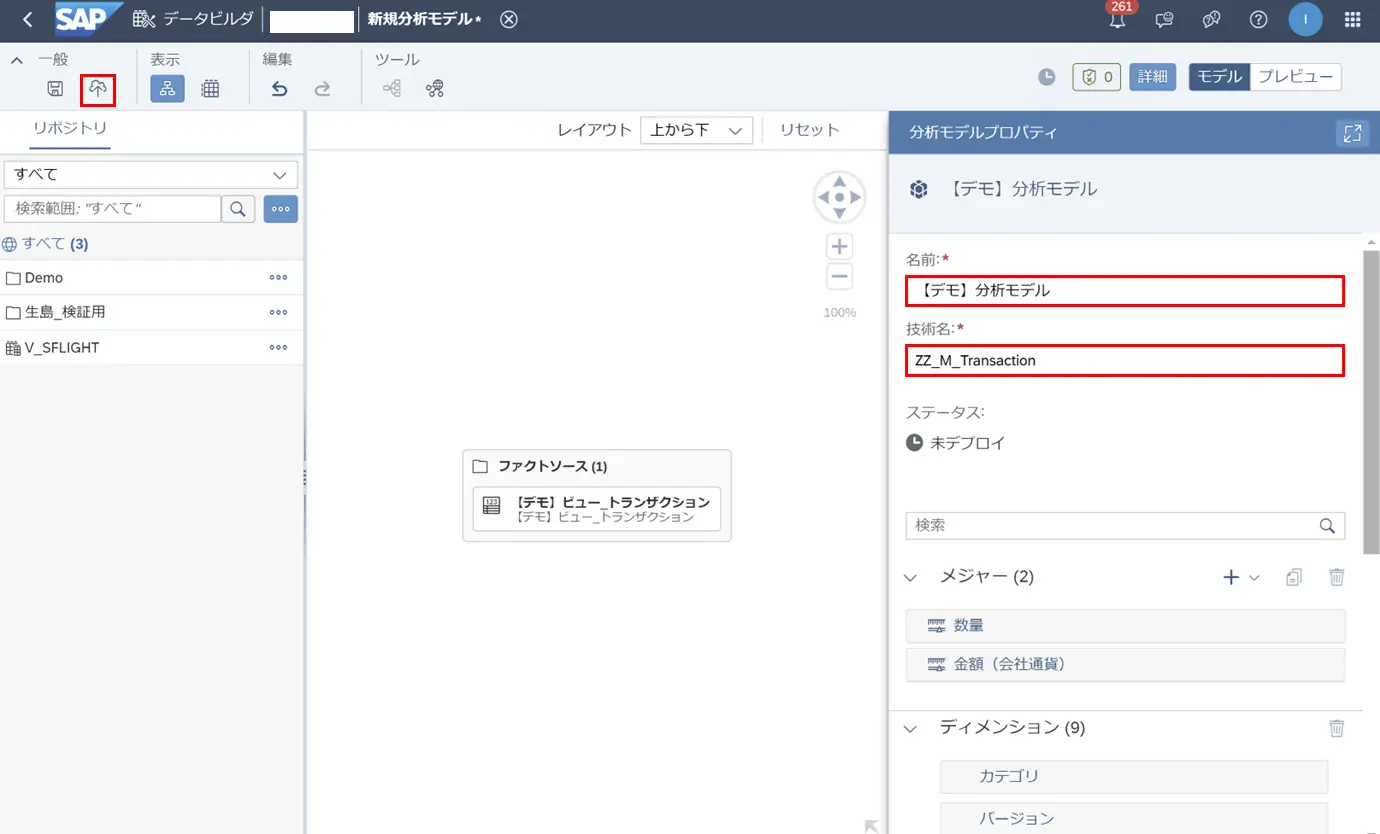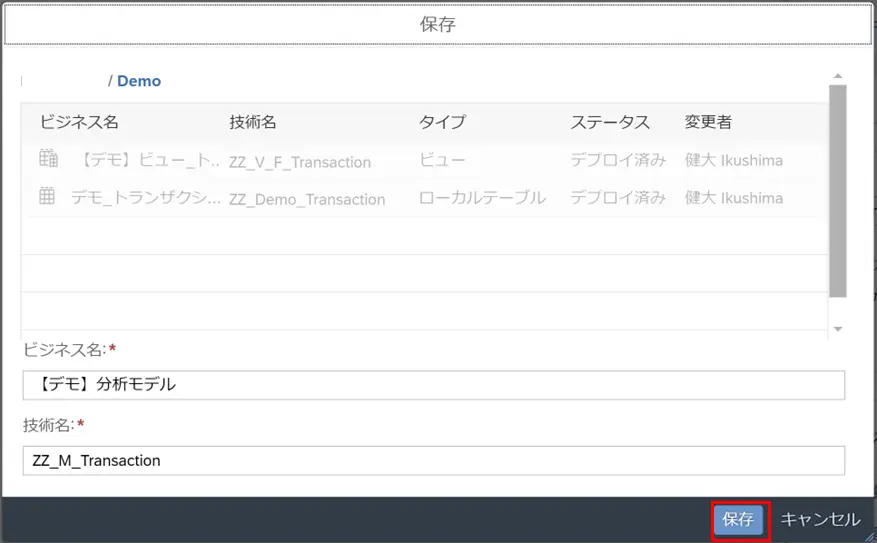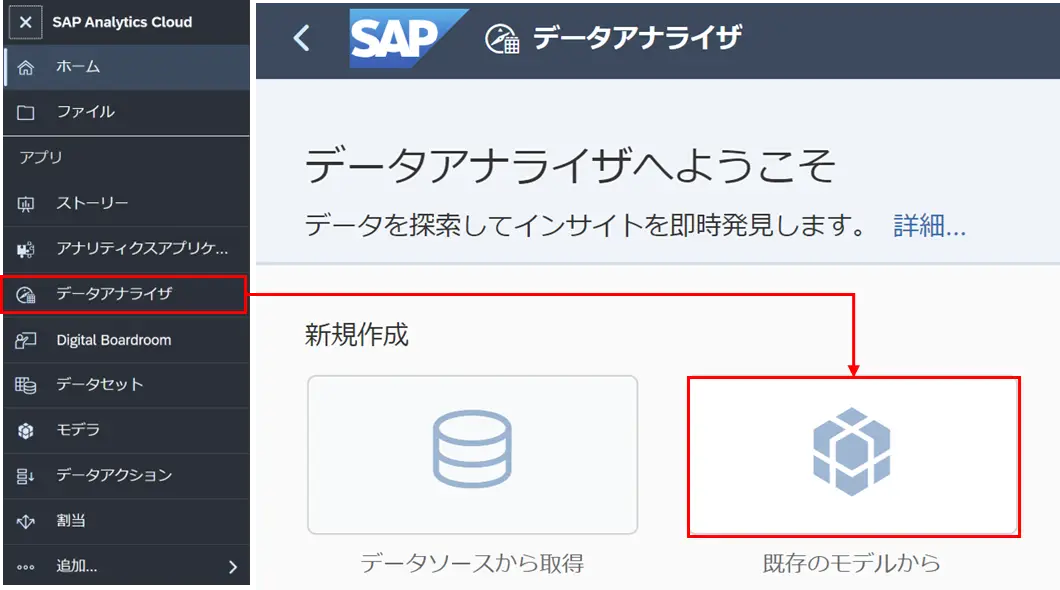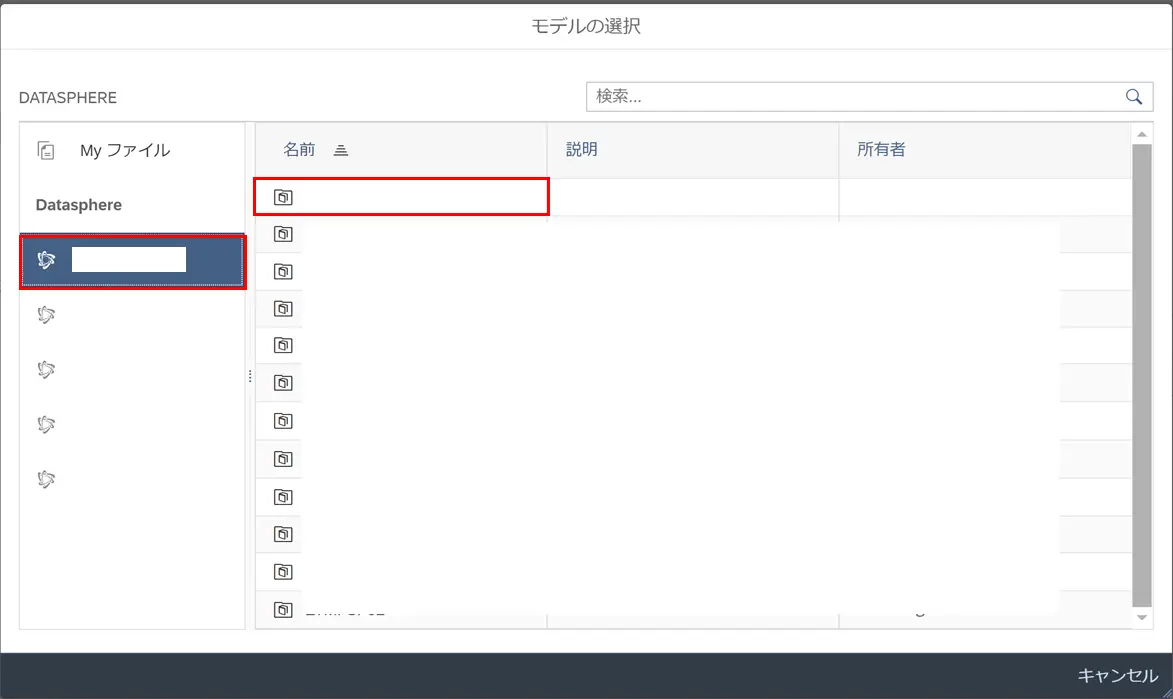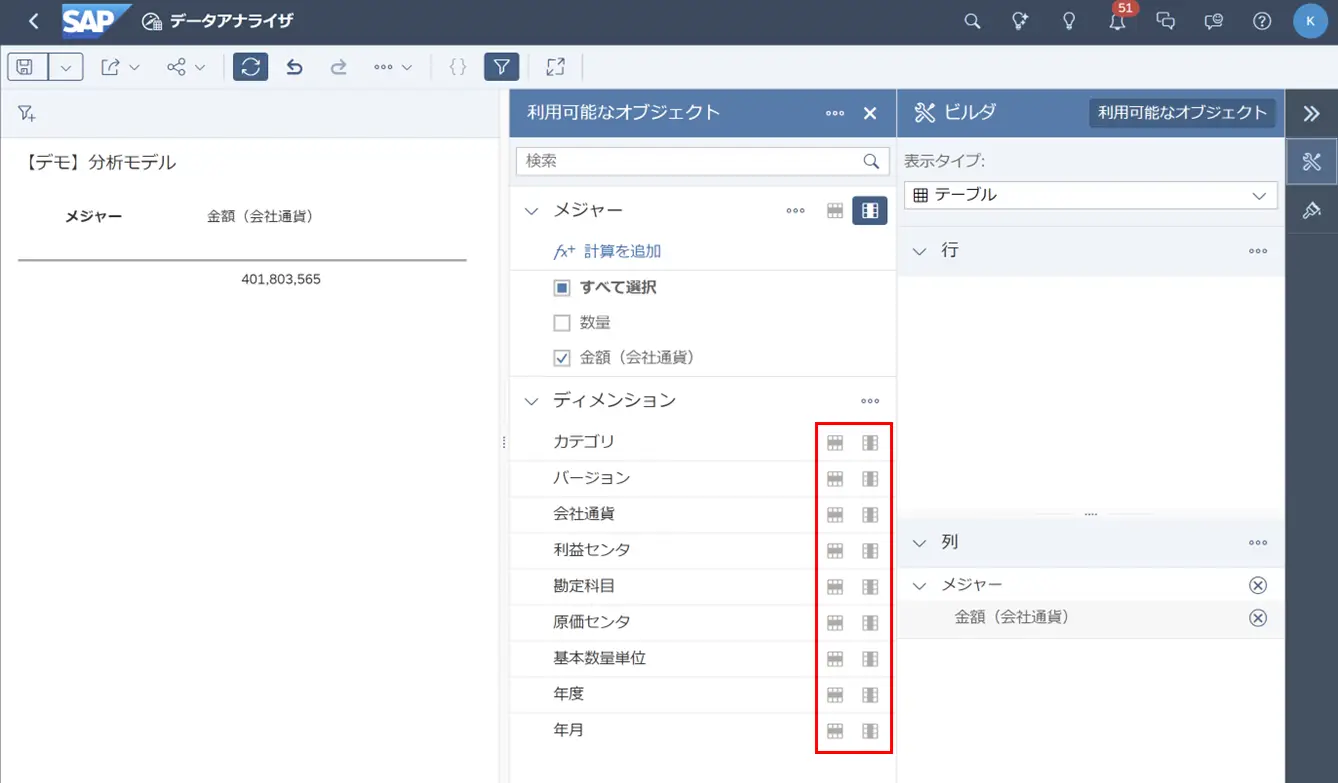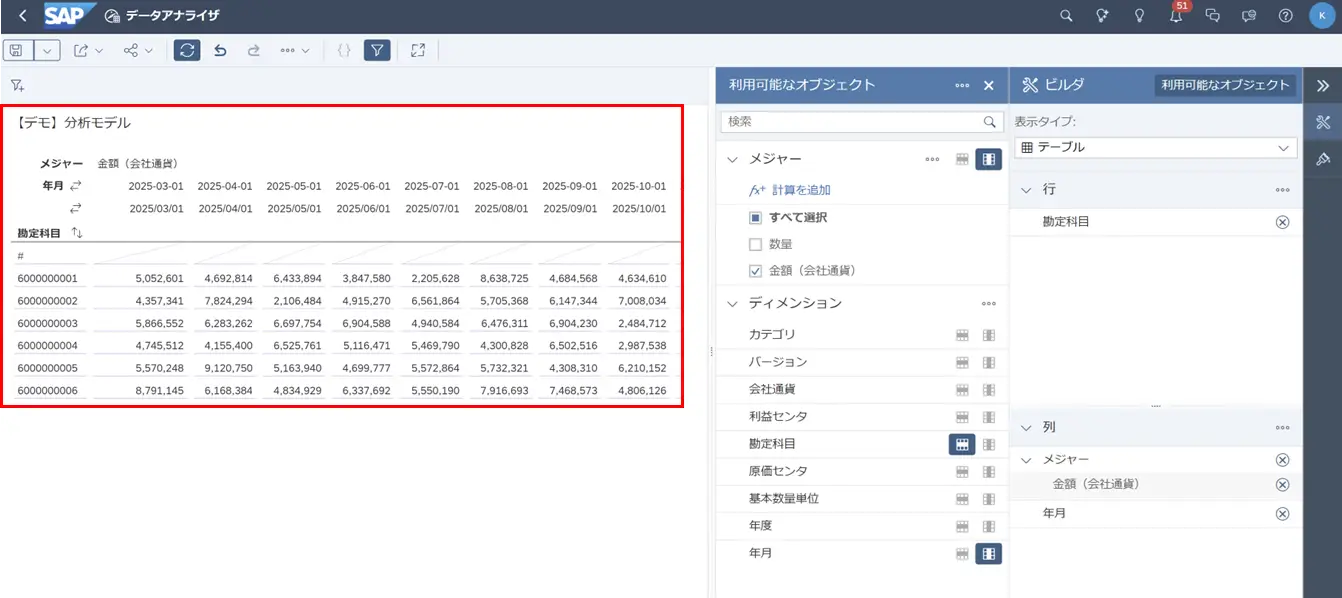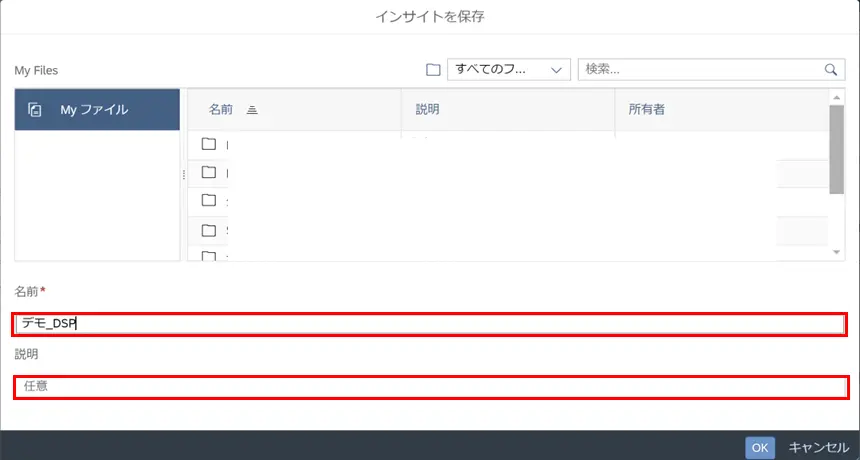目次
はじめに
こんにちは、VAC本部の生島です。
主にSAP Analytics Cloud(以後SAC)のBI・Planning機能の導入支援を担当しています。
ビジネスユーザのためのデータ活用プラットフォームとしてリリースされたDatasphere(以後DSP)が登場してから数年が経過し、日本でも少しずつ導入・移行されるお客様が増えてきた印象があります。
DSPをユーザの分析業務にご活用いただくには、収集したトランザクションデータを単にBIツールへ表示するだけではなく、各マスタの情報を含めてモデリングを行い、SACでデータ表示を行うことで、サードパーティのBIツールとの組み合わせでは実現できないようなBI機能をビジネスユーザに提供することができます。
本シリーズでは、DSPのモデリングがSACのレポート画面にどのような影響を及ぼすか、その手順も含めてご紹介いたします。
今回は、概要のご説明と、最低限必須となるトランザクションデータをSACに表示するまでの手順をご紹介します。
モデリングの概要
最終的なモデルのイメージは以下の通りとなります。
※階層構造を使用する場合、階層の種類によっては追加のモデリングが必要となります。
分析モデル・・・トランザクションとマスタを紐づけた多次元キューブでありクエリ
ファクト・・・分析対象となるトランザクションデータ
ディメンション・・・分析の切り口(日付、組織、品目など)となる項目のマスタデータ
テキスト・・・分析の切り口となる項目のテキストデータ
※事前にSAC-DSP間の接続設定が必要となります。設定方法については、以下のブログをご確認ください。
https://www.beex-inc.com/blog/sap_btp_bw_bridge_4_datasphere_sac#heading8
基本的にディメンション・テキストは共通部品となるので、先に開発しておき、
分析対象のデータが決まれば、ファクト・分析モデルを開発し、必要に応じてディメンションを関連付ける、という順序となります。
本シリーズでは、DSPのモデリングによってどのようにSAC上の機能が変化していくか確認するため、上記とは異なる手順で開発していきます。
それでは、今回はシリーズ第一回として、DSPにトランザクションデータを格納し、ファクト・分析モデルを開発し、SACで表示する、というデータを確認するための最低限の手順を行いたいと思います。
データ格納~SAC表示の手順
スペース作成
開発を始める前に、オブジェクトを格納するスペースを用意します。
以下のリンク先を参考に、スペースを作成してください。
https://www.beex-inc.com/blog/sap_btp_datasphere_scoped_role
テーブル作成
今回はローカルテーブルを使用します。
テーブルを作成するときは、リポジトリエクスプローラまたはデータビルダから作成を開始します。
<リポジトリエクスプローラの場合>
<データビルダの場合>
また、リポジトリエクスプローラの場合、CSVやJSONファイルを元にテーブルを作成することができます。
今回はCSVファイルをインポートしてテーブルを作成します。
作成先のスペースを選択します。
テーブルの作成元となるCSVファイルをアップロードします。
アップロードが完了すると、データの取り込み画面が表示されます。
取り込んだデータに合わせて、項目の型が自動的に定義されています。
項目の型変換を行う場合は、項目を選択し、右側のパネルを切り替えます。
適切なデータ型をプルダウンから選択してください。
日付の場合は、データを取り込む際の書式を設定できます。
完了したらデプロイを選択します。
ビジネス名、技術名を入力します。
※作成後、オブジェクトを検索する際は、ビジネス名で検索されますので、命名の際はご考慮ください。
完了したら、リポジトリエクスプローラの画面に命名したテーブルが作成されていることを確認します。
作成されたテーブルを開き、「セマンティック用途」を「ファクト」に変更してください。
次に、テーブルの各項目を、分析軸となる「属性」と、分析軸ごとの集計対象となる「メジャー」に分けていきます。
初めは全て属性となっているため、集計対象の数値項目を「メジャー」欄にドラッグ&ドロップで追加してください。
最後に、項目の詳細設定を行います。
①キー項目を設定する場合は、左側のチェックボックスにチェックを入れてください。
②項目のビジネス名を変更する場合は、適宜変更してください。
③not null設定を行う場合は、右側のチェックボックスにチェックを入れてください。
完了したら、④のアイコンからデプロイしてください。
※キー項目内に重複するエントリが存在する場合は、以下のメッセージが表示され、正常にデプロイできないためご注意ください。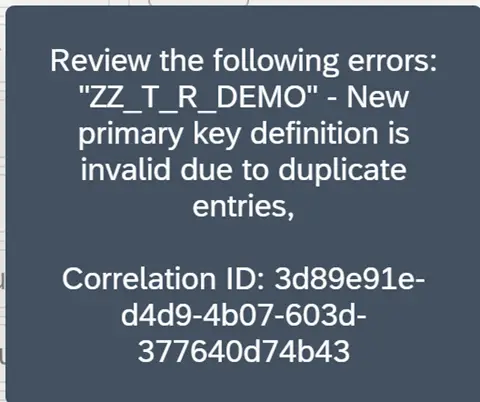
以上でテーブル作成は完了です。
ファクトビューの作成
リポジトリエクスプローラから、グラフィックビューを選択します。
作成先のスペースを選択します。
ビューの作成画面が表示されます。
ここでは、データソースからビューに至るまでのロジック(計算式、フィルタ、Group byなど)を追加したり、結合やマスタとの関連付け(association)を定義することができます。
まずはビューの元となるオブジェクトを指定します。左側の検索欄へ、作成したローカルテーブル名を入力し、右側のスペースへドラッグアンドドロップしてください。
テーブルを反映したビューが生成されるので、ビジネス名・技術名を入力し、セマンティクス用途を「ファクト」に変更してください。
属性とメジャー項目の設定が、テーブルで設定した内容と一致していることを確認してください。
完了したら、デプロイしてください。
右側のパネルから、「分析モデルを作成」を選択してください。
分析モデルの作成
分析モデルの作成画面が開きます。
ここでは、ファクトで関連付けたディメンションの使用可否や、データに対する変数の設定、計算式やディメンションの制限値によって定義された計算メジャーの追加などが行えます。
今回はデプロイのみ行いますので、ビジネス名・技術名を入力後、デプロイしてください。
これで分析モデルの作成は完了です。
SACで確認
それでは、SACで分析モデルを参照してみましょう。
ストーリーはよくご覧になられていると思うので、今回はデータアナライザという機能で参照したいと思います。
メニューからデータアナライザを選択し、新規作成の「既存のモデルから」を選択してください。
左側のDatasphere欄から、作成したDSPとの接続設定を選択し、分析モデルを作成したスペースを選択します。
先程作成した分析モデルを選択してください。
分析モデルのデータが初期表示されます。
表にディメンションを追加する場合は、各ディメンションの右側にあるアイコンから追加することができます。
設定が完了したら、保存してください。
これでトランザクションデータの表示は完了です。
さいごに
ここまでがDSPのデータをSACで表示するための最低限の手順となります。
次回以降は、DSPのモデリングを通してSACの可視化に役立つ機能を追加していきたいと思います。
- カテゴリー