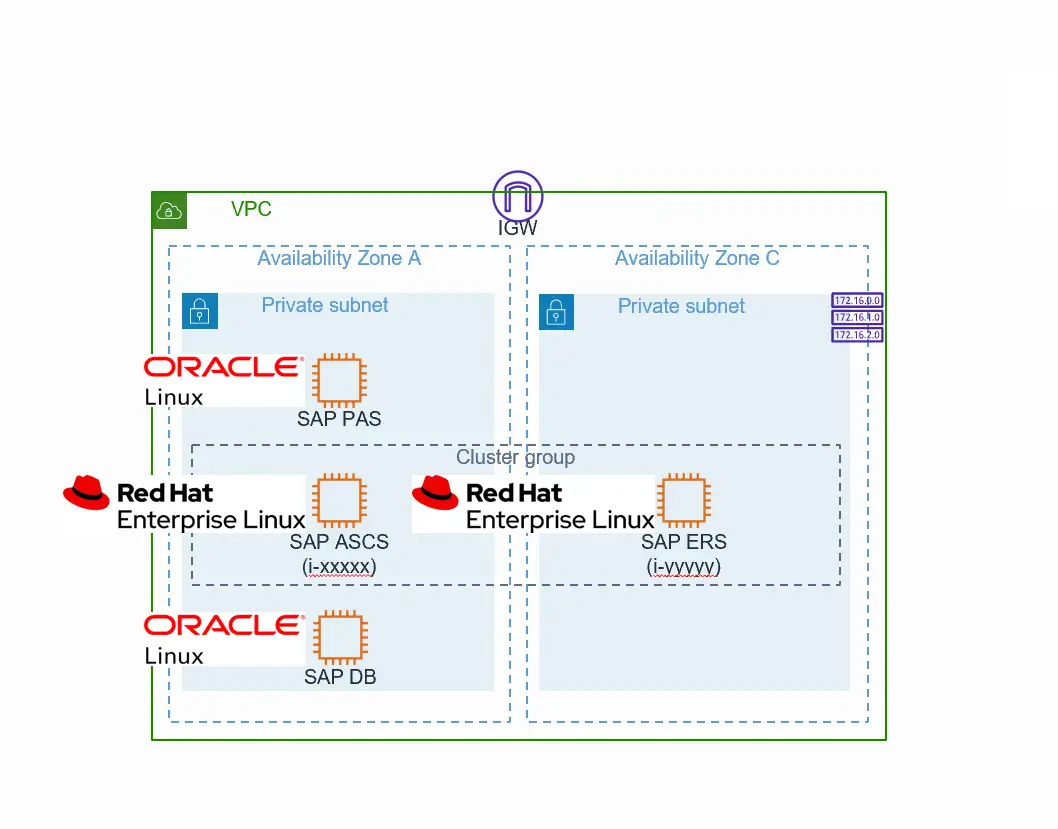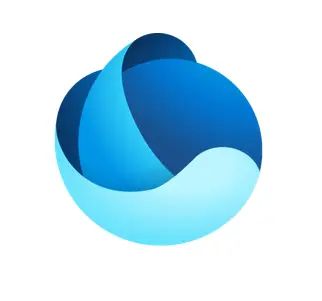目次
本記事は、下記の通り4回シリーズになっております。
(1/4)AWS EC2でWindowsクラスタ検証:共有ストレージ検討編
(2/4)AWS EC2でWindowsクラスタ検証:iSCSI共有ストレージ設定編
(3/4)AWS EC2でWindowsクラスタ検証:クラスタ構築編 <-本記事
(4/4)AWS EC2でWindowsクラスタ検証:動作確認編
前回までは、SoftNASを使い、Windows Failoverクラスタで使用するiSCSIドライブを作成しました。今回からは本題のWindows Failover クラスタを設定して行きます。
環境として、異なるAvailability Zone(以降AZと略)にそれぞれ1台のWindowsインスタンスを作成し、その間でクラスタを構築します。
構築する構成の概要図は、次の通りです。

異なるAZでのクラスタを構築すると、仮想IPとして同一のものを使用することができません。異なるAZでは、異なるサブネットを使用する必要があるためです。このため、クラスタ用のIPアドレスとサービス用のIPアドレスをクラスタのサーバ毎に用意します。
通常クラスタ環境では、IPアドレスを複数のサーバ間で受け渡すことでユーザは同じIPアドレスでアクセスできますが、今回はそれができません。アクセス先の切り替え方法としては、DNS検索で返されるIPアドレスを変更することで対応します。
例えば、クラスタが左側のサーバ: dstyo001で動作している場合、DNS登録が必要です。
172.31.5.167 クラスタ用IP
172.31.6.49 サービス用IP
フェイルオーバが発生し、クラスタが右側のサーバ: dsyto002で動作している場合には、次の登録が必要です。
172.31.44.45 クラスタ用IP
172.31.38.152 サービス用IP
以上を目標の構成として、設定を行っていきます。
準備
- Windows ServerにてFailover Clusterの機能追加を行っておきます。
- AWS コンソールからセカンダリIPアドレスを各サーバに2個追加しておきます。
クラスタ用のIPアドレスと、サービス提供用のIPアドレスの各2個です。

クラスタ設定
- Failover Clusterの設定を行います。
iSCSIドライブを共有ドライブとし、準備で用意したIPアドレスをクラスタ用とサービス用のIPアドレスとして設定します。
2. クラスタやサービス用のIPアドレスは、サーバによって異なるアドレスを使用するため、次のように設定してあります。
・サービス用のDI_JOBSERVICEに対して、2個のIPアドレスを割り当ててます。(下記左図)
・割り当てたIPアドレスの一方が利用できれば正常となるように設定します。(下記右図)
・DNSの登録が更新されるようにPublish PTR recordsにチェックを入れておきます。
 ・172.31.5.167のIPアドレス設定詳細は、dstyo001でのみ使用できるようにしています。(下図)
・172.31.5.167のIPアドレス設定詳細は、dstyo001でのみ使用できるようにしています。(下図)
 クラスタの設定が終わったクラスタサービスの画面は次の通りです。
クラスタの設定が終わったクラスタサービスの画面は次の通りです。
サービス:DI_JOBSERVICEに2個のIPアドレスが紐づいており、Onlineになっているのは片方であることがわかります。
 これでクラスタ設定が終了しました。クラスタへのサービス登録などは省略しています。
これでクラスタ設定が終了しました。クラスタへのサービス登録などは省略しています。
- カテゴリー