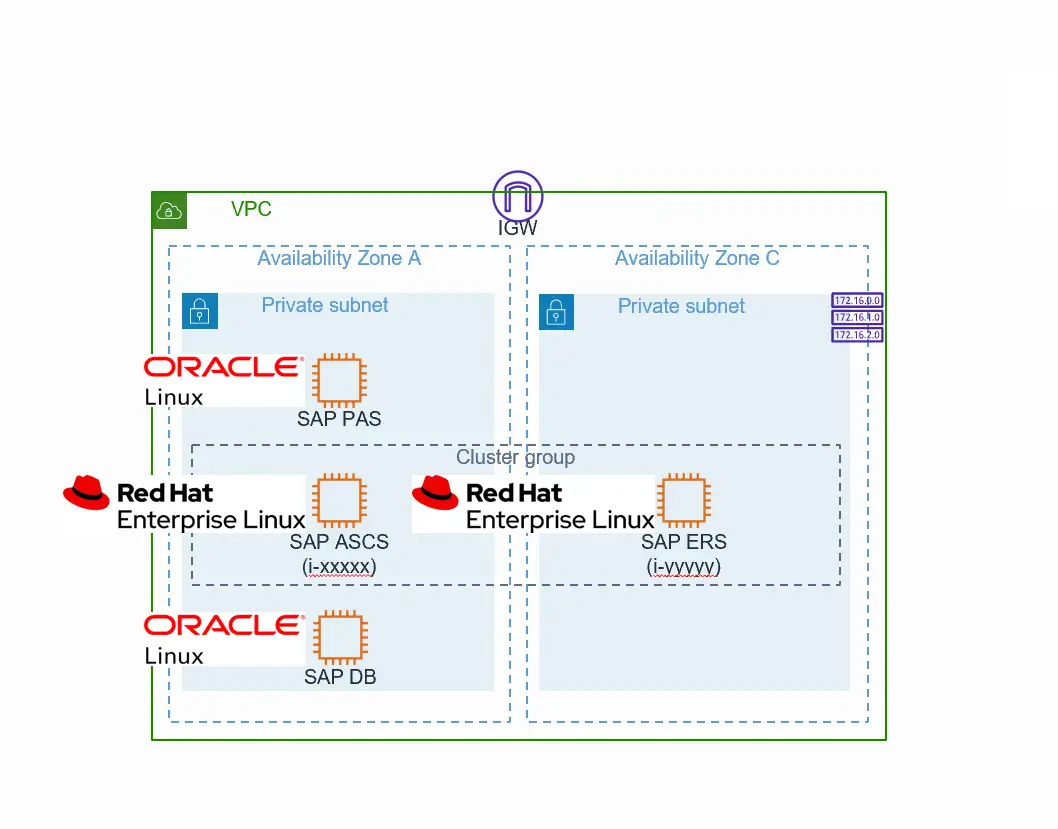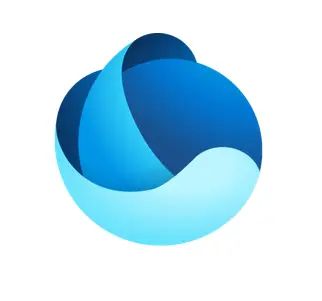本記事は、下記の通り4回シリーズになっております。
(1/4)AWS EC2でWindowsクラスタ検証:共有ストレージ検討編
(2/4)AWS EC2でWindowsクラスタ検証:iSCSI共有ストレージ設定編 <-本記事
(3/4)AWS EC2でWindowsクラスタ検証:クラスタ構築編
(4/4)AWS EC2でWindowsクラスタ検証:動作確認編
今回は、Windows Failoverクラスタで使用するiSCSI共有ストレージの設定を行います。
前回紹介したSoftNAS社の製品を使います。
iSCSIストレージの作成(SoftNAS)
まず、SoftNASのインストールをインストールガイドに従って実施します。
https://www.softnas.com/docs/softnas/v3/pdf/SoftNAS_Installation_and_User_Guide_v3.pdf
AWSのマーケットプレースから、SoftNAS Cloud Expressを選択し、無料トライアルをスタートしています。30日間無料でした。

AWSのAMIの形で提供されているので、SoftNASのEC2を起動することになります。SoftNASのEC2起動後は、Web管理画面が用意されており、初期設定を行ってから、iSCSIストレージを作成します。
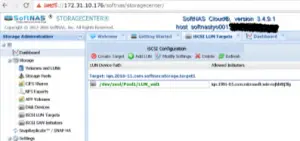
作成したiSCSIストレージをどのWindowsサーバに公開したいかを設定後、Windows上でiSCSIイニシエータ設定を行えば、Windows側のボリュームとして、参照できるようになります。下の図で、iSCSIと表示されているものが今回作成したストレージです。

共有ストレージの可用性構成
作成したストレージを使用し、Windows Failoverクラスタ構成を作るのですが、共有ストレージ自体の可用性も高い必要があります。
今回使用したSoftNASでは、2台のSoftNASサーバを使用しレプリケーション構成を作成することもできます。異なるAvailability ZoneにSoftNASサーバを計2台配置し、その間でストレージのレプリケーションを作成することができます。
さらに、2台のSoftNASをFailoverクラスタ構成とすることができ、稼働系のSoftNASが停止すると、待機系のSoftNASのストレージが動き始める機能があります。
技術的には、仮想IPアドレスをルーティングベースでFailoverさせる構成となります。CDP:Routing-Based HAパターンに記載されている方法でFailoverを行っています。

Failoverを試してみるために稼働系のサーバ(IP: 172.31.10.176)を停止してみました。下記の図を見てみると、待機系(IP: 172.31.33.100)がSource Nodeに変更され、仮想IPアドレス(192.168.200.200)のルーティング設定が切り替わっている動作をしていることがわかります。この仮想IPアドレスを使って、iSCSIストレージに接続すると、稼働側のSoftNASが停止しても自動的に待機系のSoftNASからストレージが見えるようになります。

次回は、作成したストレージを使用し、Windows Failover クラスタをAWS上で作成していきます。
- カテゴリー